こんにちは、フリーランスのブロガー・Webライターのタカノリです。
本記事では、以下のような疑問にお答えします。
- WordPressのテーマはどうやってインストールするの?
- ダウンロードしたWordPressのテーマのインストールする方法は?
- インストールしたWordPressのテーマを削除する方法も教えて!
当ブログでは、ブログアフィリエイトを中心に、副業で稼ぐ方法やノウハウをご紹介しています。
 タカノリ
タカノリ
今回は、WordPressテーマを使うための設定方法についてご紹介します。
テーマの設定方法には2種類あり、WordPress内でテーマを探して設定する方法と、ダウンロードしたテーマを設定する方法があるので、それぞれ詳しく解説します。
また、WordPressテーマを削除する方法についても合わせて解説しています。
本記事を読めばWordPressテーマの導入・削除方法が全てわかりますよ。
WordPressのテーマ設定は簡単なので、これからテーマを設定する方は、ぜひ最後までお読みください。
 タカノリ
タカノリ
まだブログを開設していない方へ
テーマの利用にはWordPressブログが必要です。これからブログを始めたい方は、「WordPressでブログを始める手順を超わかりやすく解説!【10分で完了】」をぜひチェックしてください。ブログの始め方と初期設定の方法を初心者の方にもわかりやすく解説しています。

【2023最新版】WordPressでブログを始める手順を超わかりやすく解説!【10分で完了】
もくじ
WordPressの管理画面からテーマを探してインストールする方法
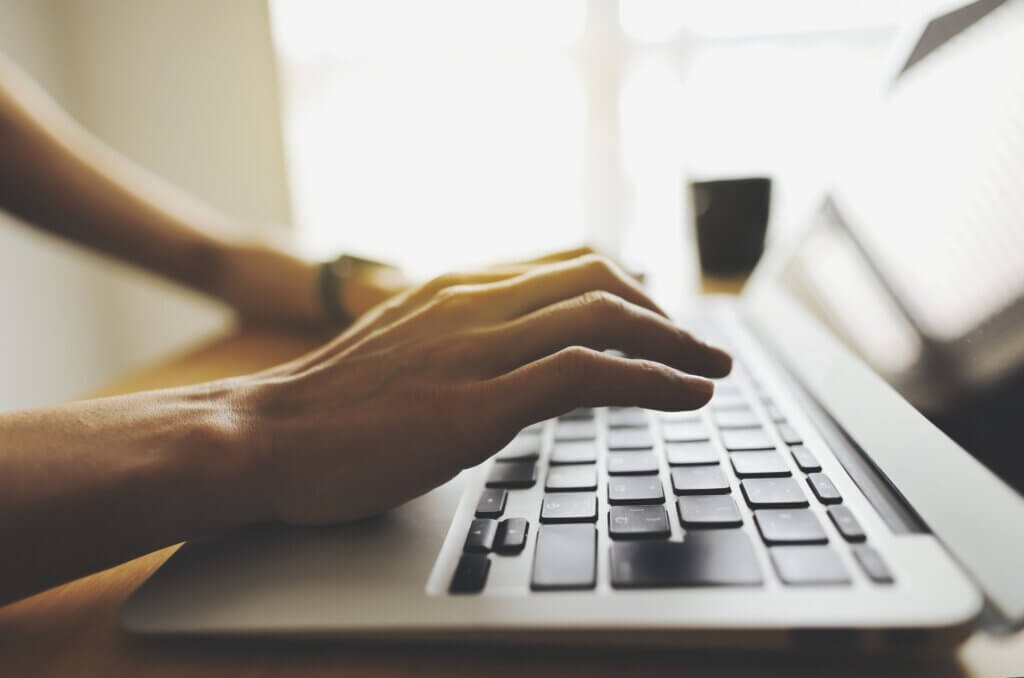
まずは、WordPressの管理画面からテーマを探してインストールする方法から解説します。
この方法を使うと、外部サイトからテーマをダウンロードする必要がなく、WordPress内で見つけたテーマをすぐにインストールできます。
手順は下記の通りです。
- 手順①:管理画面から「テーマ」をクリック
- 手順②:「新規追加」をクリック
- 手順③:「インストール」をクリック
- 手順④:「有効化」をクリック
順番に解説していきます。
手順①:管理画面から「テーマ」をクリック
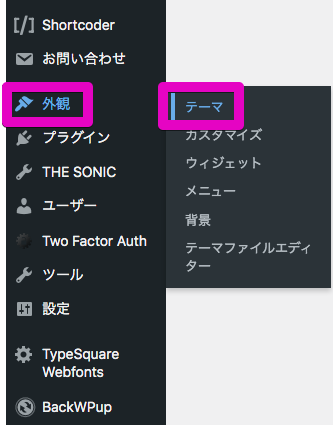
WordPressにログインしたら、管理画面メニュー「外観」→「テーマ」をクリックします。
手順②:「新規追加」をクリック
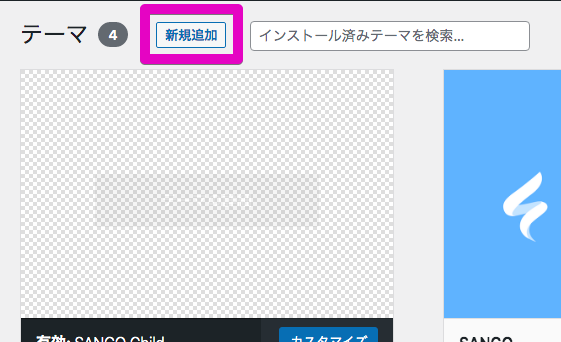
「新規追加」をクリックします。
手順③:「インストール」をクリック

「新規追加」をクリックするとこのようにWordPress内でインストールできるテーマがずらっと並びます。

使いたいテーマが見つかったら、カーソルを合わせると「インストール」が表示されるのでクリックします。
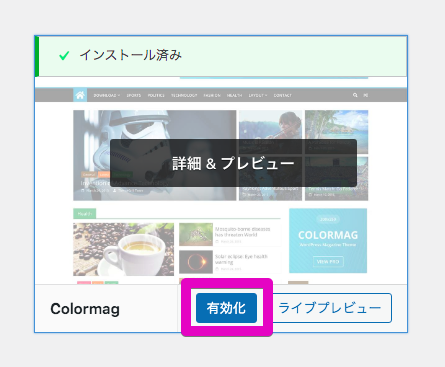
インストールが完了すると「有効化」ボタンが表示されるので、クリックしたら、テーマの有効化は完了です。
その後、サイトを確認し、デザインが変わっているか確認しましょう。
購入したWordPressの有料テーマや無料テーマをインストールする方法
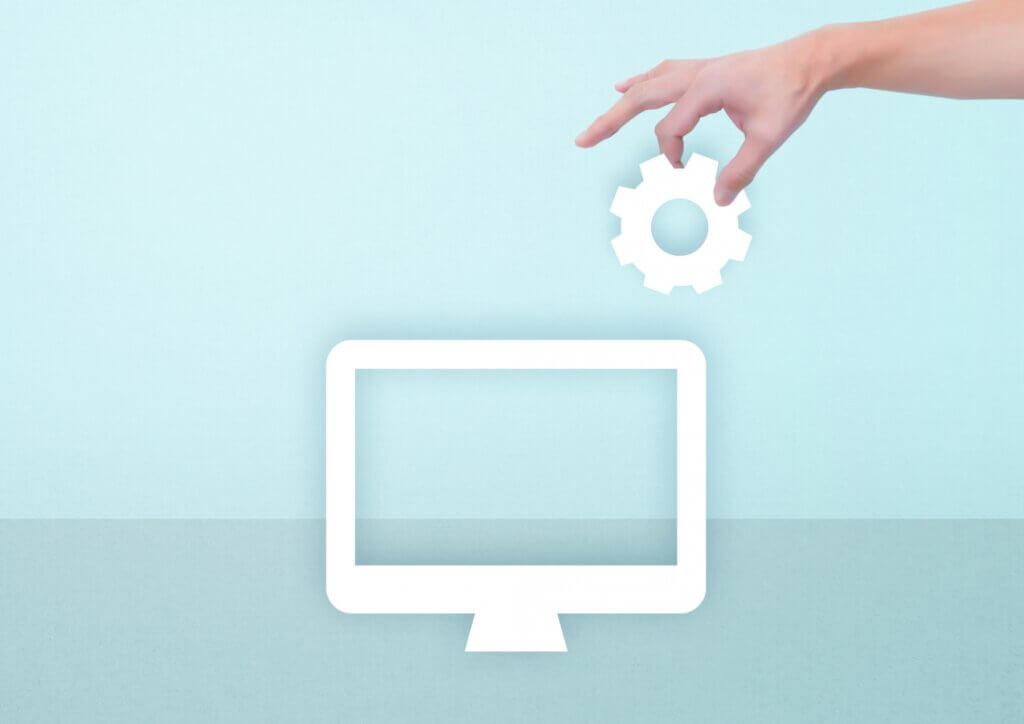
ダウンロードした有料テーマや無料テーマをWordPressの管理画面でインストールする方法を解説します。
外部サイトからテーマをダウンロードした場合はこちらの方法を使います。
手順は下記の通りです。
- 手順①:管理画面から「テーマ」をクリック
- 手順②:「新規追加」をクリック
- 手順③:「テーマをアップロード」をクリック
- 手順④:「ファイルを選択」をクリック
- 手順⑤:「今すぐインストール」 をクリック
順番に解説していきます。
手順①:管理画面から「テーマ」をクリック
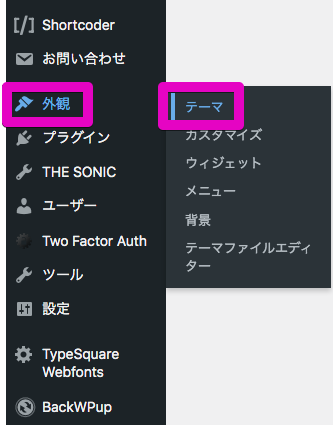
WordPressにログインしたら、管理画面メニュー「外観」→「テーマ」をクリックします。
手順②:「新規追加」をクリック
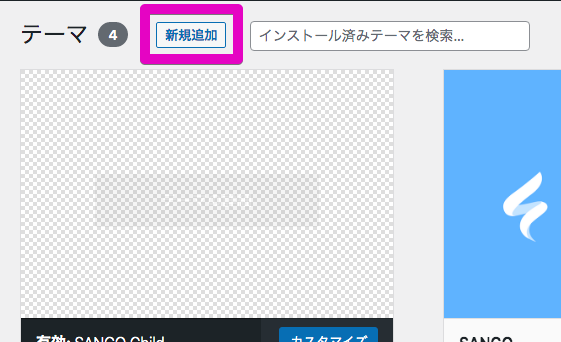
「新規追加」をクリックします。
手順③:「テーマのアップロード」をクリック
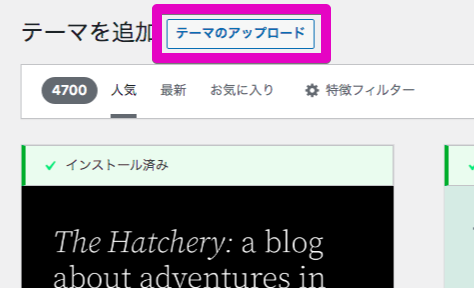
「テーマのアップロード」をクリックします。
手順④:「ファイルを選択」をクリック
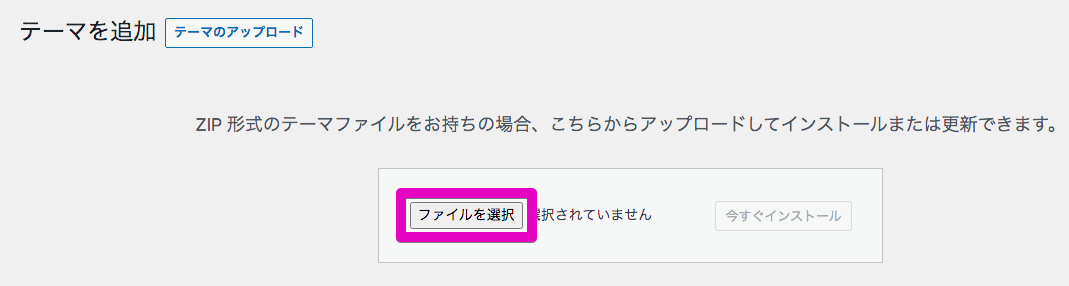
「ファイルを選択」をクリックします。
手順⑤:「今すぐインストール」 をクリック
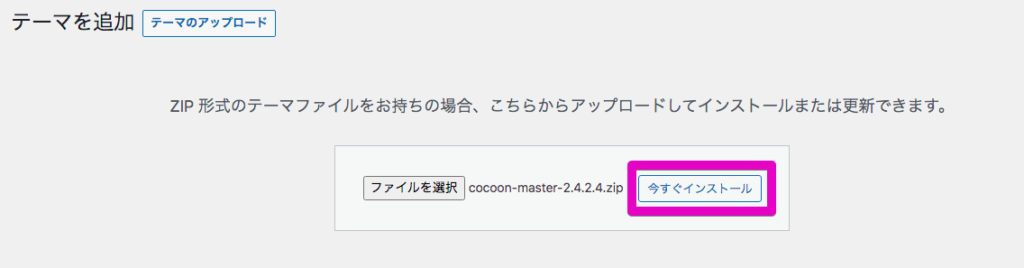
インストールするテーマのファイル(zip形式)を選択し、「今すぐインストール」をクリックします。

次の画面でインストールが始まるので少し待ち、「テーマのインストールが完了しました」と表示されたらインストールは完了です。
下にある「有効化」ボタンを押すか、テーマ一覧ページから追加したテーマの有効化をしてください。
その後、サイトを確認し、デザインが変わっていることを確認しましょう。
WordPressテーマを削除する方法
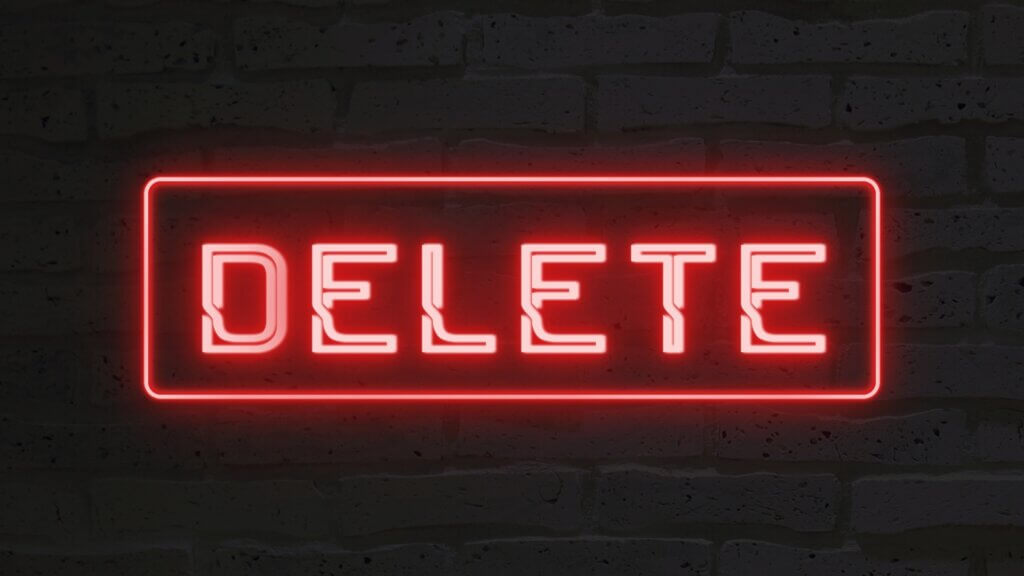
最後に、インストールしたテーマをWordPressの管理画面から削除する方法を説明します。
不要なテーマを削除することで、サイトの読み込み速度を上げたり、サイトの安全性を高めたりできるので、使っていないテーマは削除することをおすすめします。
手順は下記の通りです。
- 手順①:管理画面から「テーマ」をクリック
- 手順②:削除したいテーマをクリック
- 手順③:「削除」をクリック
順番に解説していきます。
手順①:管理画面から「テーマ」をクリック
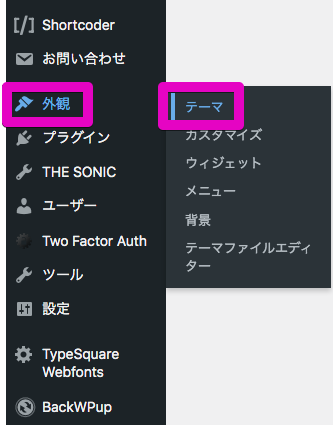
WordPressにログインしたら、管理画面メニュー「外観」→「テーマ」をクリックします。
手順②:削除したいテーマをクリック
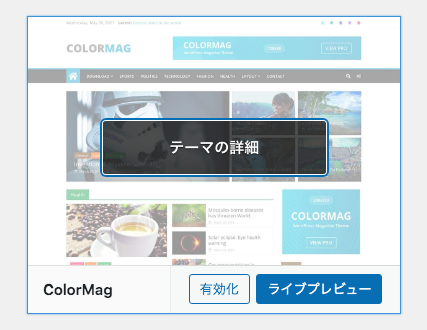
削除したいテーマにカーソルを合わせると、「テーマの詳細」と表示されるのでクリックします。
手順③:「削除」をクリック
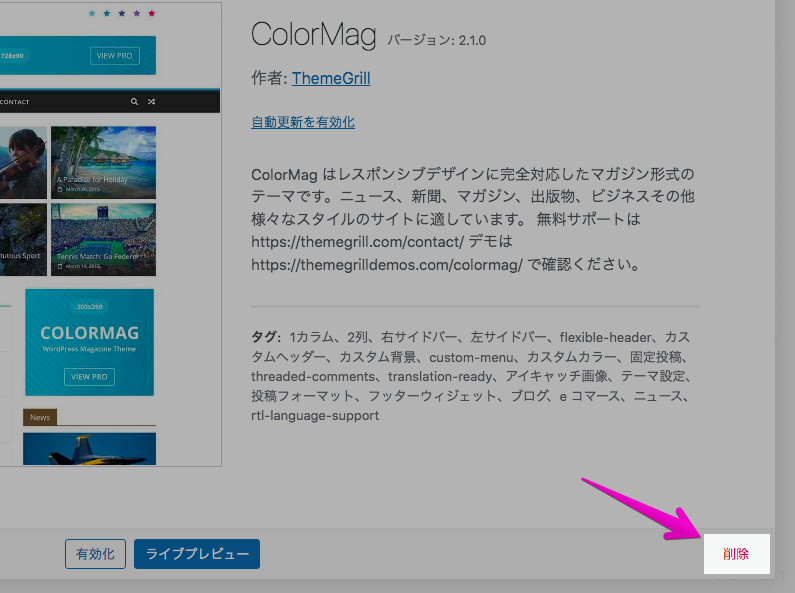
右下の「削除」を押し、確認画面が出たら「OK」を押せばテーマの削除は完了です。
まとめ:WordPressテーマを使ってサイトデザインを変更しよう!
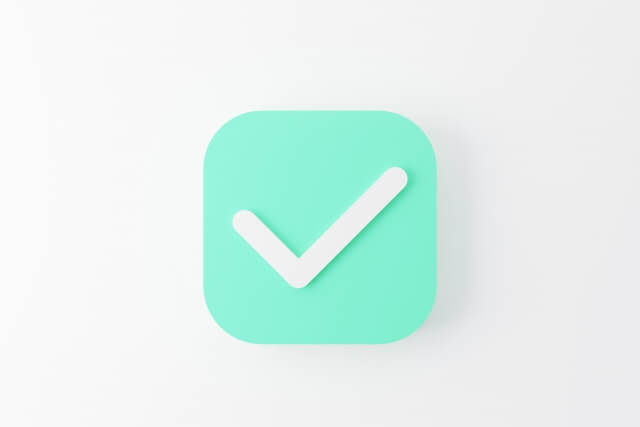
WordPressのテーマをインストールする方法と、インストールしたテーマを削除する方法について解説しました。
テーマをの設定をするときの参考になれば幸いです。
テーマの利用にはWordPressブログが必要です。これからブログを始めたい方は、「WordPressでブログを始める手順を超わかりやすく解説!【10分で完了】」をぜひチェックしてください。ブログの始め方と初期設定の方法を初心者の方にもわかりやすく解説しています。


