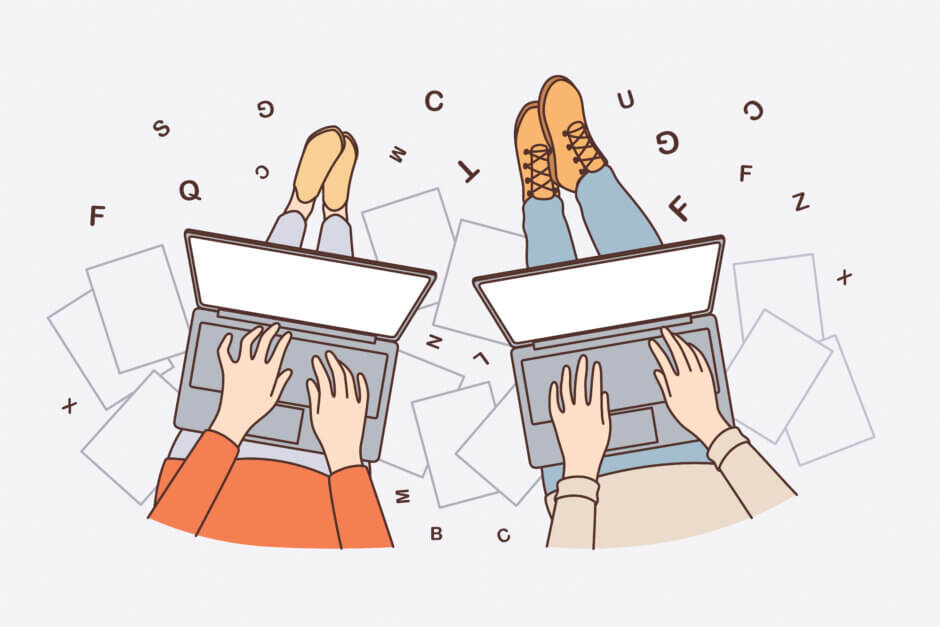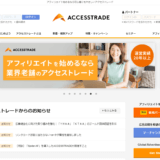こんにちは、フリーランスのブロガー・Webライターのタカノリです。
本記事では、以下のような疑問にお答えします。
- ブログ記事の書き方は?
- ブログ記事を書くために必要な準備は?
- ブログ記事を書いた後にすべきことは?
当ブログでは、ブログアフィリエイトを中心に、副業で稼ぐ方法やノウハウをご紹介しています。
 タカノリ
タカノリ
今回は、ブログ記事の書き方の手順を解説していきます。
具体例を挟みつつ手順を解説しているため、真似をしながら記事を書く流れを覚えられるはずです。
また、記事を書く前に必要な準備と、公開後にすべきことも紹介しているので、本記事だけでブログ記事についての全体像が理解できます。
本記事の手順に沿っていくことで、初心者の方でも読まれる記事を簡単に書けるようになりますよ。
早速、ブログ記事を書く手順を見ていきましょう!
 タカノリ
タカノリ
まだブログを開設していない方へ
これからブログを始めたい方は、「WordPressでブログを始める手順を超わかりやすく解説!【10分で完了】」をぜひチェックしてください。ブログの始め方と初期設定の方法を初心者の方にもわかりやすく解説しています。

【2023最新版】WordPressでブログを始める手順を超わかりやすく解説!【10分で完了】
もくじ
【前提】ブログ記事を書くために準備するもの3つ

本記事の手順で記事を書く前に、下記の3つを準備しておく必要があります。
記事を書く前に準備するもの3つ
- ①:WordPressブログ
- ②:Googleドキュメント
- ③:Googleスプレッドシート
すでに上記が準備できている方は、ここを飛ばして、ブログ記事の書き方の手順8つをお読みください。
①:WordPressブログ
必要なもの1つ目は、WordPressで作成したブログです。
WordPressはサイトの作成・管理ができるソフトで、世界で最も使われているCMS(コンテンツ管理システム)です。
WordPressでブログを始めることは下記のメリットがあります。
WordPressブログのメリット5つ
- ブログの管理・運用が簡単
- SEOに強い
- 広告を自由に貼れる
- おしゃれなデザインを簡単に実現できる
- プラグインで便利な機能を追加できる
まだWordPressブログを始めていない人は、下記を参考にブログを開設しましょう。
» 【2023最新版】WordPressでブログを始める手順を超わかりやすく解説!【10分で完了】

【2023最新版】WordPressでブログを始める手順を超わかりやすく解説!【10分で完了】
②:Googleドキュメント
必要なもの2つ目は、Googleドキュメントです。
Googleドキュメントは、ブラウザで使える無料のテキストエディタです。
WordPressに入稿する前の、記事の下書きを作成するために使います。
Googleドキュメントには下記のメリットがあります。
Googleドキュメントのメリット3つ
- 自動でクラウド保存される
- 文字数カウントが使える
- スマホアプリでも編集できる
WordPressにも自動保存機能はありますが、うまく保存されないことがあるため、WordPressに直接入稿するのはおすすめしません。
Googleドキュメントなら、1文字書くたびに即保存されますし、履歴からの復元も簡単なので、記事が消える心配がありません。
Googleドキュメントは下記よりどうぞ。
執筆エディターはWordやメモ帳でも代用可能ですが、自動保存されるものを選びましょう。
 タカノリ
タカノリ
③:Googleスプレッドシート
必要なもの3つ目は、Googleスプレッドシートです。
Googleスプレッドシートは表計算ソフトですが、記事の構成を作るために使います。
記事構成を作っておくと、本文を書く時に迷わなくなり、記事の執筆がスムーズに進みます。
Googleスプレッドシートの記事構成には、下記の情報をまとめます。
記事構成案に書くこと5つ
- キーワード
- 想定読者・検索ニーズ
- タイトル・ディスクリプション
- 見出し
- 関連記事
Googleドキュメントと同じく、こちらも自動でデータが保存されるので安心です。
Googleスプレッドシートは下記よりどうぞ。
表計算ソフトはExcelなどでも代用可能ですが、こちらも確実に自動保存されるものを選びましょう。
 タカノリ
タカノリ
ブログ記事の書き方の手順8つ
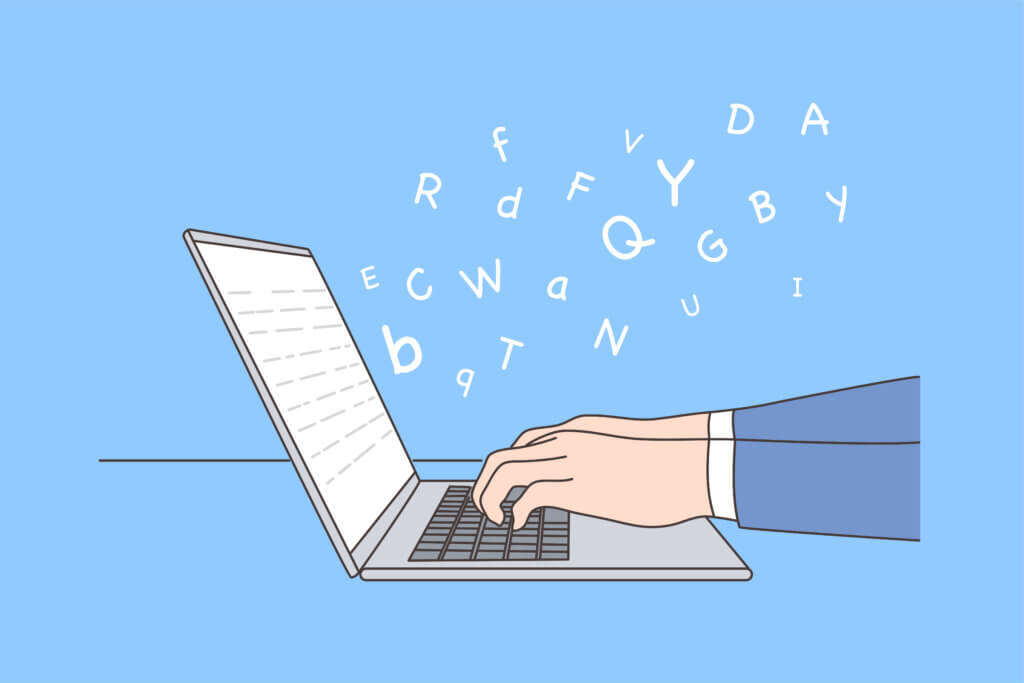
ブログ記事の書き方の手順を8つのステップで解説します。
最初は少し大変かもしれませんが、慣れてくると記事作成のスピードがグッと上がりますよ。
ブログを書く手順8つ
- 手順①:記事のテーマを決める
- 手順②:キーワード選定をする
- 手順③:記事の構成案を作成する
- 手順④:記事の執筆をする
- 手順⑤:文字装飾をする
- 手順⑥:画像の挿入をする
- 手順⑦:投稿設定をする
- 手順⑧:記事を公開する
それぞれ詳しく解説していきます。
手順①:記事のテーマを決める
まずは、記事のテーマを決めます。
記事のテーマとは、記事を書く目的のことです。
テーマを決めることで、記事で達成したいことが明確になるので、記事を書きやすくなります。
テーマを決める時は、必ず下記の2つを意識してください。
テーマを決める時のポイント2つ
- 読者の悩み・疑問を解決するテーマ
- 読者のニーズがあるテーマ
それぞれ詳しく解説します。
読者の悩み・疑問を解決するテーマ
読者の悩み・疑問を解決するテーマを選びましょう。
ビジネスでは、顧客の悩み・疑問を解決して対価を得るのが基本ですが、アフィリエイトでも同じです。
アフィリエイトでは、読者の悩みを解決できる情報と商品広告を提供し、商品を買ってもらうことで収益が得られます。
ブログで稼ぎたいなら、広告商品を一緒に紹介できる、読者の悩み・疑問を解決できるテーマを選びましょう。
読者のニーズがあるテーマ
読者のニーズがあるテーマを選びましょう。
ニーズのないテーマは、せっかく記事を書いても読んでもらえないからです。
商品を売るためには、まずはアクセスを集めることが必要なので、読者にニーズがあるテーマで記事を書きましょう。
読者にニーズがあるかどうかを調べる方法は、次の手順で解説していきます。
手順②:キーワード選定をする
記事のテーマを決めたら、キーワード選定を行っていきます。
キーワード選定の手順は下記の通りです。
キーワード選定の手順3つ
- ①:サジェストキーワードを調べる
- ②:キーワードの検索ボリュームを調べる
- ③:狙う検索キーワードを決める
順番に解説していきます。
①:サジェストキーワードを調べる
まずは、サジェストキーワード(候補キーワード)を調べます。
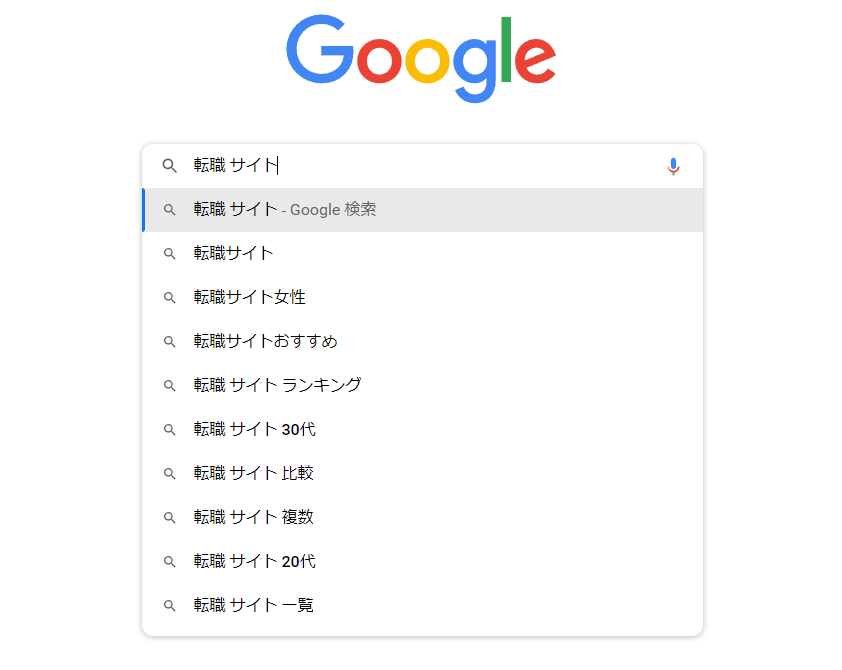
サジェストキーワードとは、上記のようにGoogleで検索をするときに、一緒に表示されるキーワードのことです。
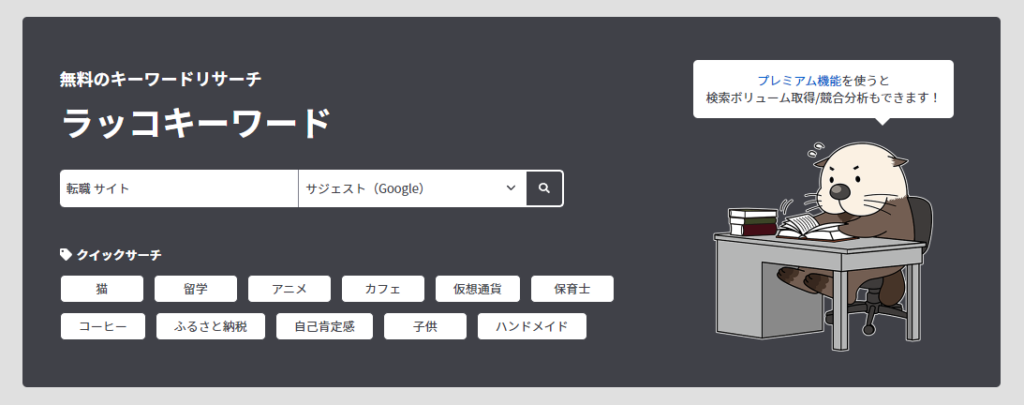
サジェストキーワードを調べるには、ラッコキーワードというツールを使用します。
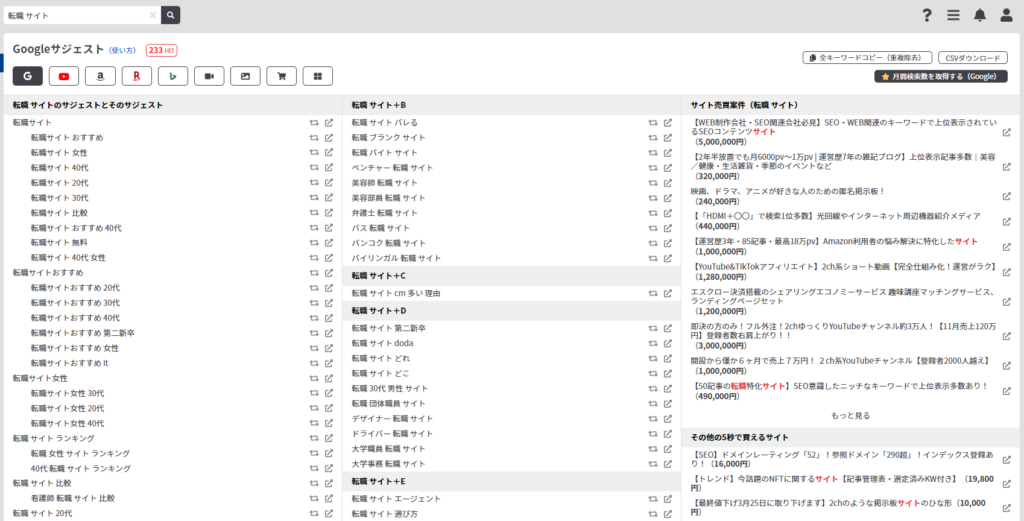
キーワードを入力して取得すると、サジェストキーワードがずらっと表示されます。
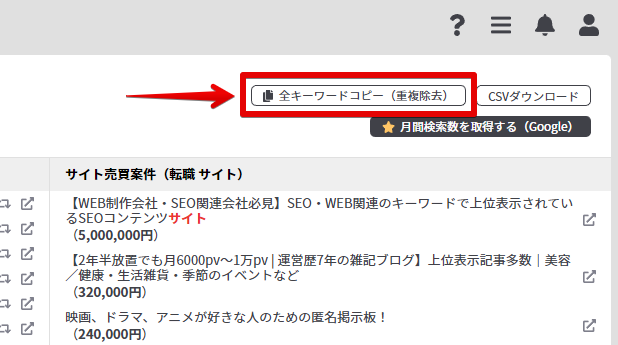
右上の「全キーワードコピー(重複削除)」をクリックしましょう。
次に、コピーしたキーワードの検索ボリュームを調べていきます。
②:キーワードの検索ボリュームを調べる
サジェストキーワードの検索ボリュームを調べます。
検索ボリュームとは、キーワードが月間で何回検索されているかを表すものです。
まず、Googleキーワードプランナーにアクセスします。
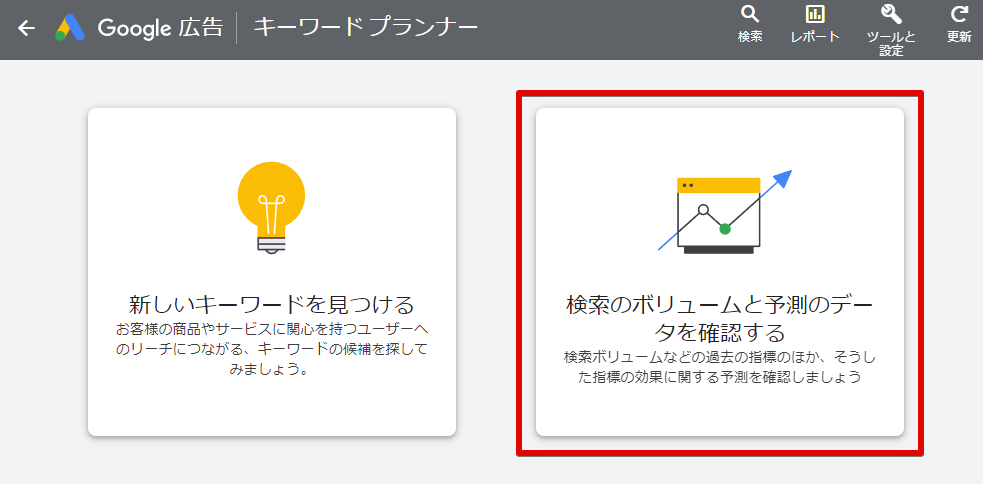
「検索のボリュームと予測のデータを確認する」をクリックします。
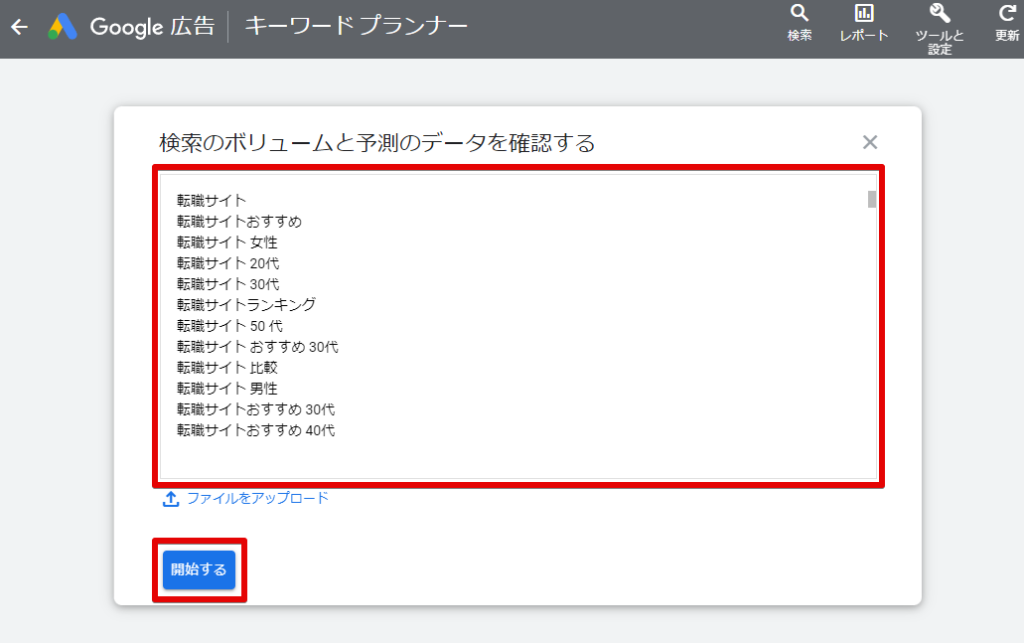
先ほどコピーしたサジェストキーワードを貼り付け、「開始する」をクリックします。
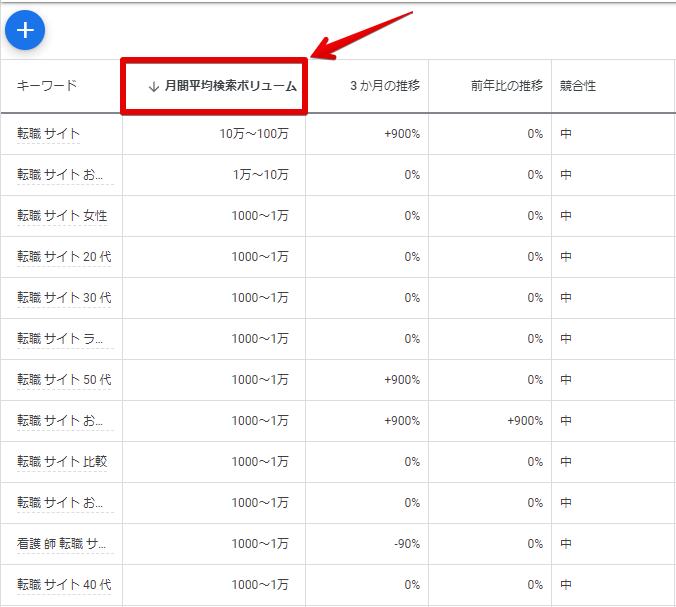
キーワードと検索ボリュームが表示されるので、「月間平均検索ボリューム」をクリックし、ボリュームが多い順に並べ替えます。
③:狙う検索キーワードを決める
キーワードと検索ボリュームが確認できたら、どのキーワードを狙うかを決めます。
ブログ初心者の方が上位表示を取るためには、競合の強いキーワードはなるべく避けましょう。
下記のようなキーワードを狙うと、上位表示が取りやすいのでおすすめです。
ブログ初心者が狙うべきキーワード
- 検索ボリューム:100~1,000
- 複合キーワード:3~4語
- 競合性:低~中
たとえば、「転職 サイト」で検索した場合、下記のキーワードを狙うのが良さそうだとわかりました。
狙うべきキーワードの具体例
- 転職 サイト 無料
- 転職 サイト 人気
- 転職 サイト uターン
- 転職 サイト 女性 30代
- 転職 サイト 薬剤師 おすすめ
- 転職 サイト エージェント 違い
上記の手順でリストアップした中から、狙うキーワードを選びましょう。
手順③:記事の構成案を作成する
キーワード選定が終わったら、記事の構成案を作成します。
構成案を作る手順は下記の通りです。
構成案を作る手順5つ
- ①:想定読者を決める
- ②:検索意図を考える
- ③:見出しを作成する
- ④:タイトルを決める
- ⑤:メタディスクリプションを決める
順番に解説していきます。
①:想定読者を決める
まず、狙うキーワードを検索する想定読者を決めます。
想定読者を決めると、記事で書くべき内容が明確になり、読者のニーズを満たせるようになります。
たとえば、本記事で狙っているキーワードと、想定読者は下記のようになります。
キーワード
ブログ 書き方 手順
想定読者
- ブログを始めたばかりの初心者
- ブログの書き方の手順が知りたい人
- ブログを書こうとすると手が止まってしまう人
想定読者を考えるコツは、「読者がどんなことを考えながら、そのキーワードを検索するか?」をリアルにイメージすることです。
また、過去の自分を想定読者にするのもおすすめです。
実際に自分が悩んでいたことであれば、悩みを思い出せるので、想定読者を決めやすくなりますよ。
②:検索意図を考える
検索意図を考えていきます。
検索意図とは、読者がキーワードで検索するときの目的のことです。
検索意図には、下記の「顕在ニーズ」と「潜在ニーズ」の2種類があります。
顕在ニーズ・潜在ニーズとは?
- 顕在ニーズ:読者が気づいているニーズ
- 潜在ニーズ:読者が気づいていないニーズ
例えば、「品川 ディナー おすすめ」で検索したとすると、顕在ニーズと潜在ニーズは下記のようになります。
顕在ニーズ・潜在ニーズの例
- 顕在ニーズ:品川のディナーにおすすめのお店を知りたい
- 潜在ニーズ:品川のデートにおすすめの夜景の綺麗なお店を知りたい
顕在ニーズだけでなく、潜在ニーズも合わせて解決してあげると、読者の満足度を高めることができ、SEOにも良い効果があります。
潜在ニーズを考えるコツは、「顕在ニーズを解決した読者が、次にどんな情報を知りたいと思うか?」を想像することです。
顕在ニーズと潜在ニーズの両方から、検索意図を考えましょう。
③:見出しを作成する
検索意図を考えたら、記事の見出しを作成します。
記事の見出しを作るためには、実際にキーワードで検索したときに、上位表示されている競合サイトの記事を見るのがおすすめです。
Googleで直接検索してもいいですが、ラッコキーワードの見出し抽出機能を使うと、検索上位記事の見出しを一括で調べられて便利です。
今回は、その方法を解説していきますね。
まず、ラッコキーワードを開きます。
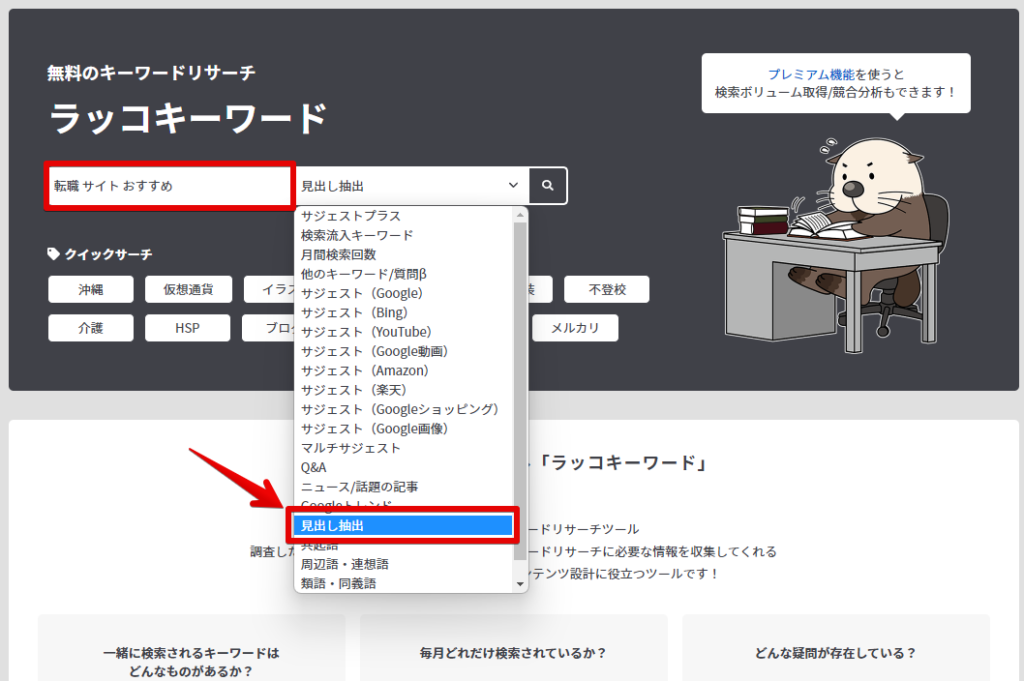
入力欄に狙うキーワードを入れ、右側のプルダウンより「見出し抽出」を選択し、取得ボタンを押しましょう。
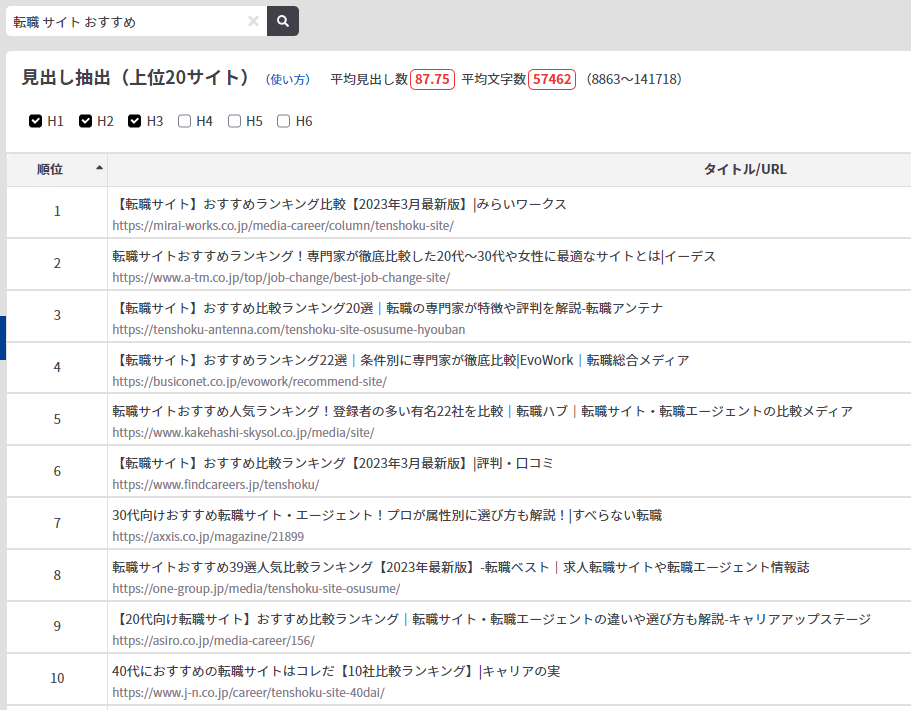
入力したキーワードで検索した時の、上位20位までの記事が表示されます。
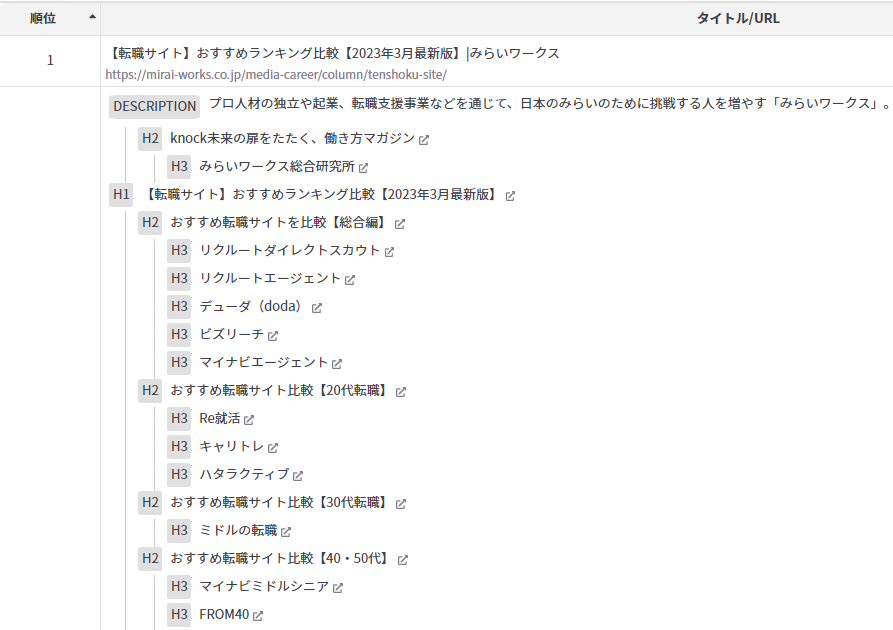
それぞれの記事タイトルをクリックすると、記事内の見出しを表示できます。
また、記事のURLや、見出し横の「(リンクマーク)」をクリックすると、実際の記事ページを開けます。
この方法で、10位までの記事の見出しをチェックしましょう。
検索上位記事を調べるときは、下記の3つのポイントを確認してください。
競合記事の見るべきポイント3つ
- よく登場する見出しは?
- どんな検索意図を満たしているか?
- 自分の記事でも使えそうなものはあるか?
たとえば、「転職 サイト おすすめ」で見出しを抽出すると、下記のような見出しが複数の記事に登場します。
よく登場する見出しの例
- おすすめ転職サイト比較ランキング
- 失敗しない転職サイトの選び方
- 20代におすすめの転職サイト一覧
- 転職活動に役立つおすすめサービス
- 転職サイトに関するよくある質問
検索上位されている記事は、SEO的に最適解なので、使われている見出しを自分の記事にも取り入れましょう。
ただし、見出しを完全にパクるのは、コピーコンテンツ扱いされる可能性もありますし、何より成長できないのでおすすめできません。あくまで参考にしつつ、自分で見出しを考えましょう。
見出しを作るときは、下記の3つのポイントを押さえるようにしてください。
見出しを作るときのポイント3つ
- 読者の検索意図を満たす
- 検索上位記事の見出しを取り入れる
- 見出しタグ(H2~H4)を正しく使う
上記を意識して見出しを作ることで、読者のニーズを満たしつつ、SEOにも強い記事を作ることができます。
④:タイトルを決める
見出しが完成したら、続いて記事のタイトルを決めます。
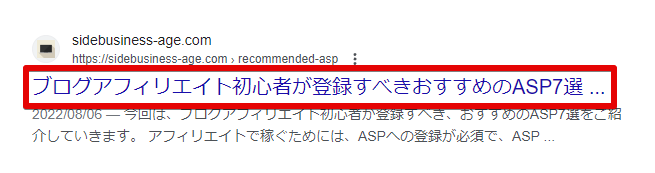
上記のように、検索結果に青文字で表示される部分がタイトルです。
最初に読者の目に入るのがタイトルなので、集客に大きく影響するポイントです。適当に決めず、よく考えてタイトルを付けてください。
タイトルを決めるときのポイントは下記の3つです。
タイトルを決めるときのポイント3つ
- 狙うキーワードを含める
- 記事内容に合うものにする
- 30文字前後を目安にする
本記事も、上記のポイントを押さえてタイトルを付けています。
本記事のタイトル
【簡単】ブログ記事の書き方は?8つの手順で解説!【初心者必見】
具体的には、下記のような感じになっています。
本記事のタイトルのポイント
- 狙うキーワードを含める → ブログ 書き方 手順
- 記事内容に合うものにする → 初心者向けにブログの書き方の手順を記事内で解説
- 30文字前後を目安にする → 31文字
タイトル決めに絶対的なルールはありませんが、基本的には上記のポイントを押さえてタイトルを付けるのがおすすめです。
⑤:メタディスクリプションを決める
続いて、メタディスクリプションを決めます。
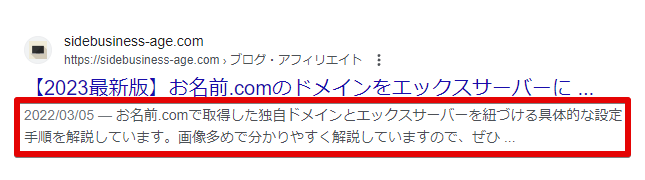
上記のように、メタディスクリプションは、検索結果のタイトルの下に表示される文章のことです。
メタディスクリプションには、記事の要約をユーザーに伝える役割があります。
メタディスクリプションを書くコツは下記の6つです。
メタディスクリプションを書くコツ6つ
- キーワードを入れる
- 記事内容を要約する
- 解決できる悩みを伝える
- 100文字程度にまとめる
- 記事内容をコピペしない
- キーワードを入れすぎない
メタディスクリプションは直接的なSEO効果はありませんが、クリック率の向上が期待できるので、必ず設定しましょう。
タイトルだけでは他の記事との差別化が難しいですが、メタディスクリプションがあると、読者を惹きつけることができますよ。
 タカノリ
タカノリ
手順④:記事の執筆をする
記事の構成案ができたら、いよいよ記事の執筆をしていきます。
記事を書く手順は下記になります。
記事執筆の手順3つ
- ①:リード文を書く
- ②:本文を書く
- ③:まとめを書く
順番に解説していきます。
①:リード文を書く
初めに、リード文を書きましょう。
リード文とは、読者が最初に目にする冒頭の文章のことで、読者を本文に誘導する役割があります。
リード文には、下記の3つを書くと、読者に記事を読み進めてもらえますよ。
リード文に書くべきこと3つ
- ①:読者の悩み
- ②:記事を読んで得られること
- ③:読了後の未来
本記事のリード文では、3つの要素を下記のように入れています。
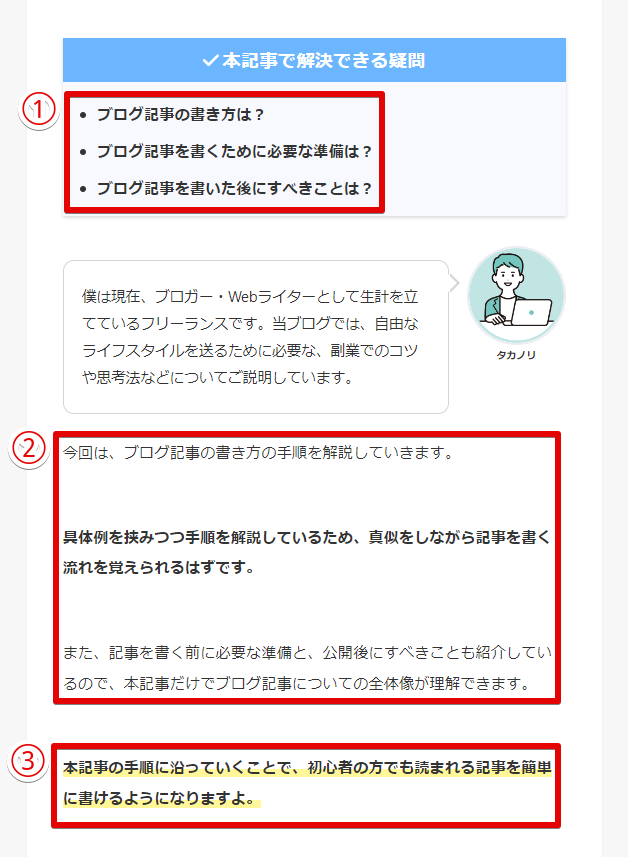
シンプルで使いやすい型なので、ぜひ真似してリード文を書いてみてください。
②:本文を書く
リード文を書いたら、本文を執筆していきます。
本文を書くポイントとして、いきなり文章を書き始めないようにしましょう。
最初からちゃんとした文章を書こうとすると、言いたいことが途中でブレやすくなるからです。
具体的には、PREP法を意識して、見出しごとに先に要点をメモしておくのがおすすめです。
PREP法とは?
- P(Point):結論
- R(Reason):理由
- E(Example):事例・具体例
- P(Point):結論
実際に、この見出しの文章は下記のメモを元に書いています。
実際に作ったメモ
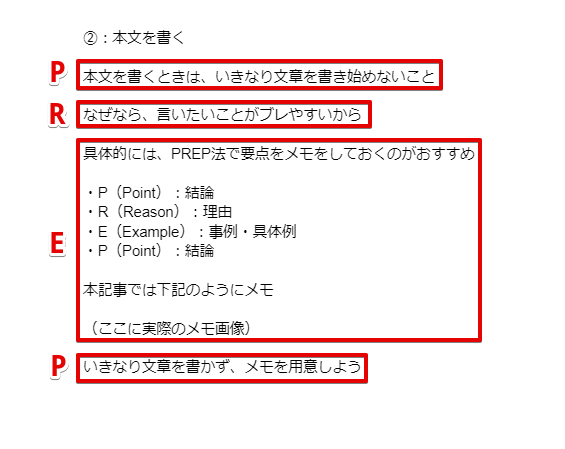
上記のように、PREP法で書かれたメモがあると、書くべき内容と流れが明確になり、メモに肉付けしていくだけで本文が完成します。
スムーズに書くために、いきなり文章を書かず、先にメモをしておきましょう。
PREP法は説明で使う型なので、全ての文章で使えるわけではありません。また、PREP法で書く場合でも、順番を変えたり、理由や具体例を省くなど、柔軟に使いましょう。
 タカノリ
タカノリ
③:まとめを書く
本文を書いたら、最後のH2にまとめを書いていきます。
まとめには下記の3つを書くのがおすすめです。
まとめに書くこと3つ
- 記事の要約
- 読んだ後にやるべきこと
- 関連記事への誘導
読者を迷わせないためにも、要約だけでなく、次にやるべき行動と関連記事をセットで書いてあげましょう。
手順⑤:文字装飾をする
記事の執筆が終わったら、文字装飾をして記事を読みやすくしましょう。
文字装飾の手順は下記の通りです。
文字装飾の手順2つ
- ①:下書きをWordPressにコピペする
- ②:文字装飾をする
それぞれ解説していきます。
①:下書きをWordPressにコピペする
文字装飾を行う前に、WordPressで新規記事を作成し、Googleドキュメントの下書きをコピペしましょう。
先にGoogleドキュメントで装飾をしてしまうと、WordPressに貼り付けた時に体裁が崩れてしまうからです。
体裁が崩れるのを防ぐために、下記のショートカットキーを入力して貼り付けましょう。
ペーストに使うショートカットキー
- Windowsの場合:「Ctrl」+「Shift」+「V」
- Macの場合:「Command」+「Shift」+「V」
コピペが終わったら、ここからは全てWordPressで操作を行っていきます。
②:文字装飾をする
WordPressに下書きをコピペしたら、文字装飾を行っていきましょう。
文字装飾の例
- 見出し → 見出しを設定する
- 太字・マーカー → 重要な部分を強調
- リスト → 箇条書きで要点をまとめる
- ボックス → 要約・具体例・強調などに使う
- 吹き出し → キャラアイコンに話させる
- テーブル → 表でわかりやすくまとめる
- 引用 → 引用部分を示す
- リンク → 内部・外部リンクを貼る
上記全てを行う必要はなく、必要に応じて装飾をしていけばOKです。
ただし、見出しタグは必ず設定してください。
ちなみに、装飾のデザインはWordPressのテーマによって異なります。
綺麗なデザインを簡単に実現したい方は、「WordPressのおすすめブログテーマ9選!選び方のポイントも解説【有料・無料】」をぜひチェックしてください。
当ブログでは有料テーマのSANGOを使用し、記事のデザインをマナブさん風にカスタマイズしています。
 タカノリ
タカノリ
手順⑥:画像の挿入をする
文字の装飾が終わったら、下記2種類の画像を記事内に挿入します。
挿入する画像
- ①:アイキャッチ画像
- ②:記事内の画像
それぞれ解説します。
①:アイキャッチ画像を挿入する
まずは、アイキャッチ画像を挿入します。
アイキャッチ画像とは、記事のサムネイルと、記事ページのタイトルの下に表示される画像です。
記事の内容に合った画像を選びましょう。
アイキャッチ画像は投稿画面の下記の部分より設定できます。
ブロックエディターの場合
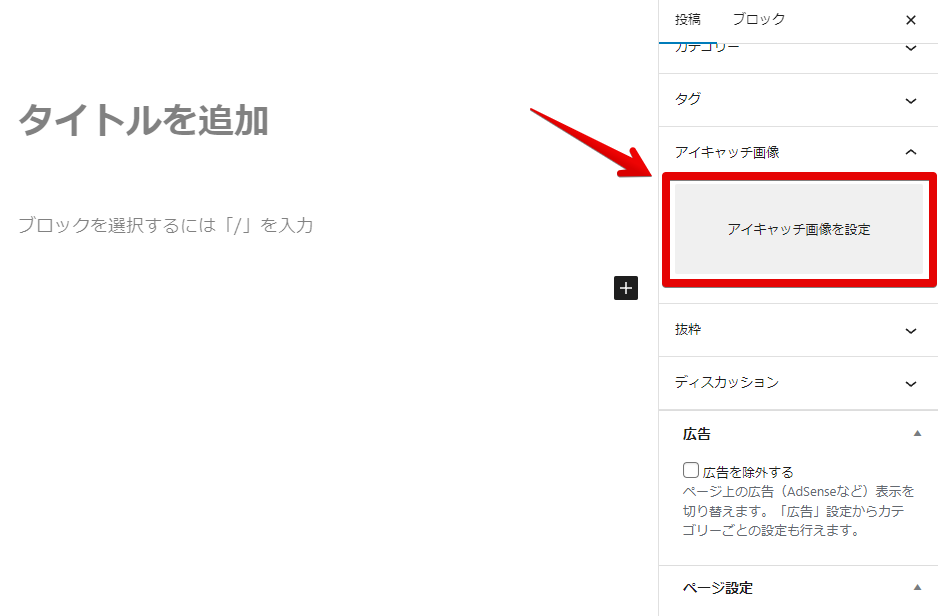
クラシックエディターの場合
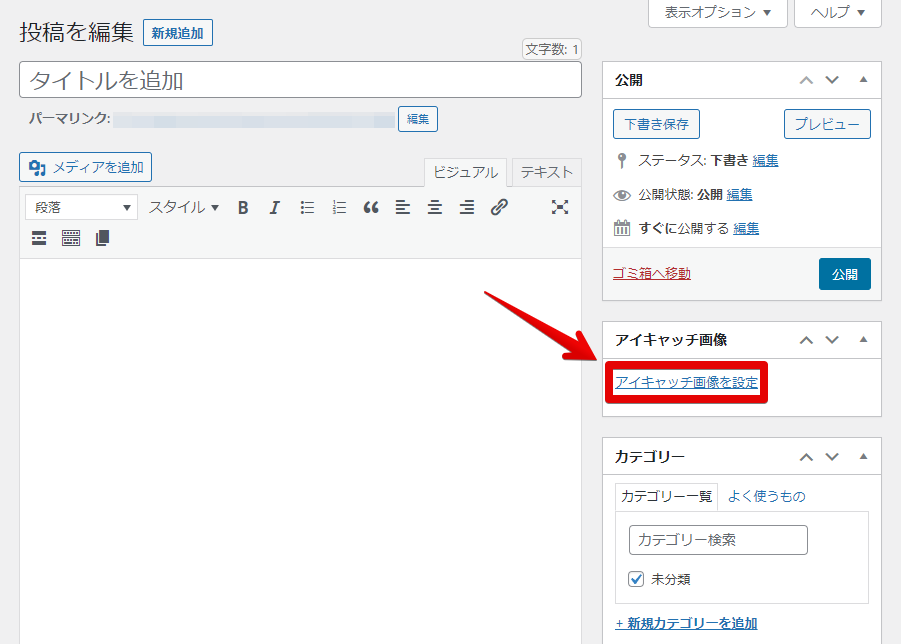
アイキャッチに使える画像は、下記のフリー画像素材サイトからダウンロードできます。
おすすめのフリー画像素材サイト
魅力的なアイキャッチ画像を設定し、読者の目を引きつけましょう。
②:記事内の画像を挿入する
アイキャッチ画像を設定したら、記事内の画像を挿入しましょう。
記事内画像は下記の場所に挿入するのがおすすめです。
画像を挿入する場所
- H2見出しの下
- 文章だけでは説明しづらい箇所
H2見出しの下に画像を入れることで、読者が「あ、ここで話の内容が変わるんだな」とスムーズに判断できるようになります。
本記事でも、下記のようにH2見出しの下に入れています。
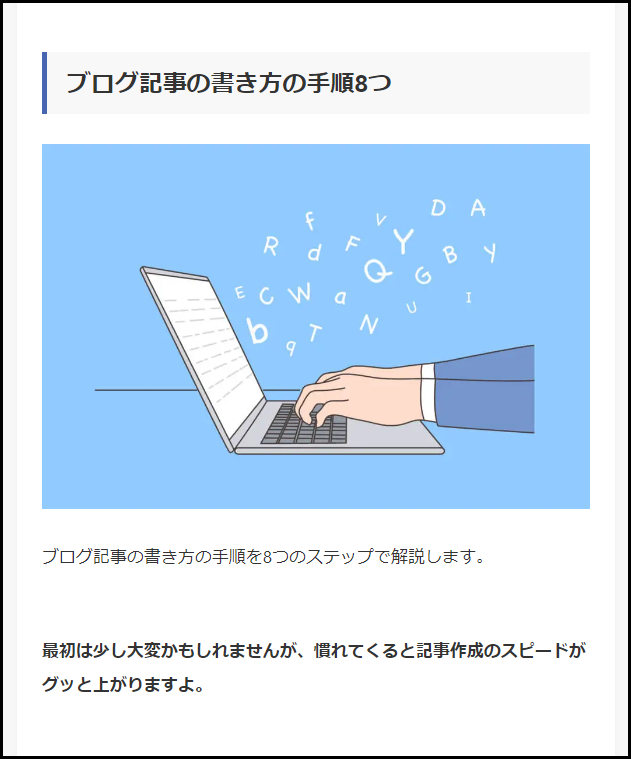
文章だけでは説明しづらい場所には、下記のように画像を入れてあげると分かりやすくなりますよ。
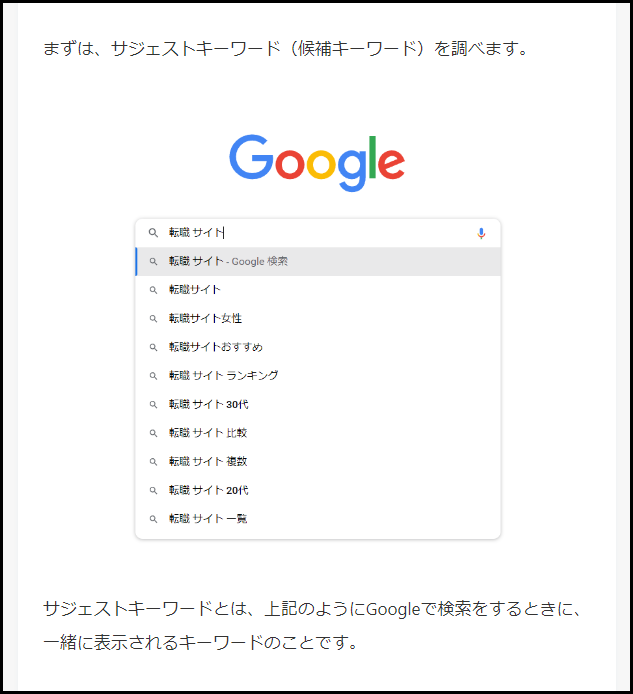
ぜひ、同じように画像を入れてみてください。
手順⑦:投稿設定をする
画像の挿入が終わったら、記事を公開する前にWordPressの投稿設定をしていきます。
投稿設定では、下記の4つを行っていきます。
WordPressで行う投稿設定4つ
- ①:スラッグを設定する
- ②:メタディスクリプションを設定する
- ③:タグを設定する
- ④:カテゴリーを設定する
順番に解説していきます。
①:スラッグを設定する
スラッグを設定していきます。
スラッグとは、下記のようにサイトアドレスの後ろに表示される部分のことです。
![]()
記事に関係したスラッグ名を半角英数字で付けましょう。ハイフンを使って単語を分けると、スッキリして見やすくなるのでおすすめです。
スラッグを設定するためには、事前にパーマリンクの設定を済ませておく必要があります。
パーマリンク設定をしていない方は、「【初心者必見】WordPressブログでやるべき初期設定13個!」で解説しているので、合わせてチェックしてください。
スラッグは、下記の部分より設定できます。
ブロックエディターの場合
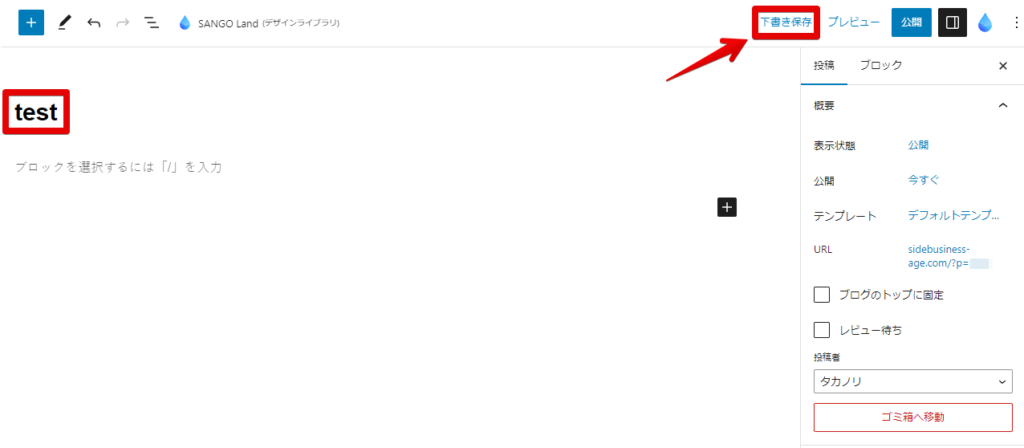
新規記事を作成後、タイトルを適当に入力し、「下書き保存」をクリックします。
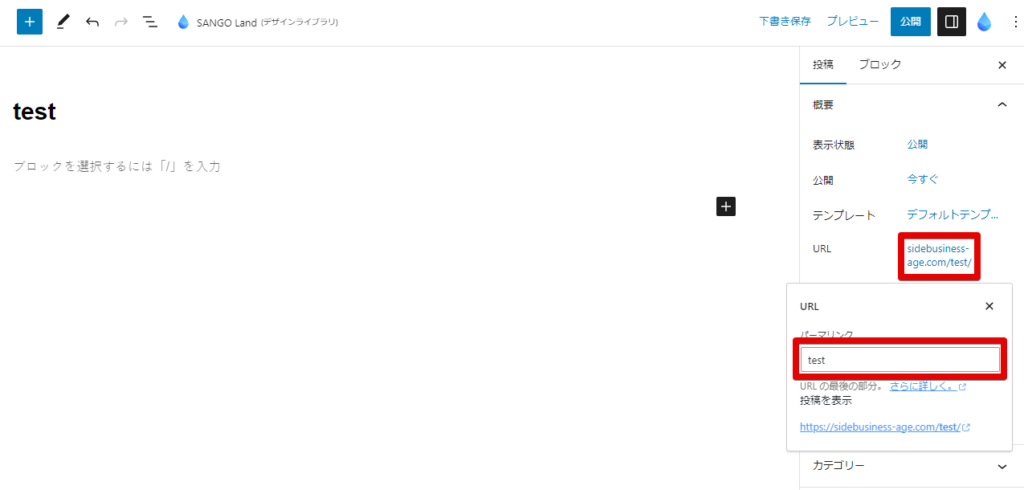
URLをクリックし、スラッグ名を入力すれば完了です。
クラシックエディターの場合
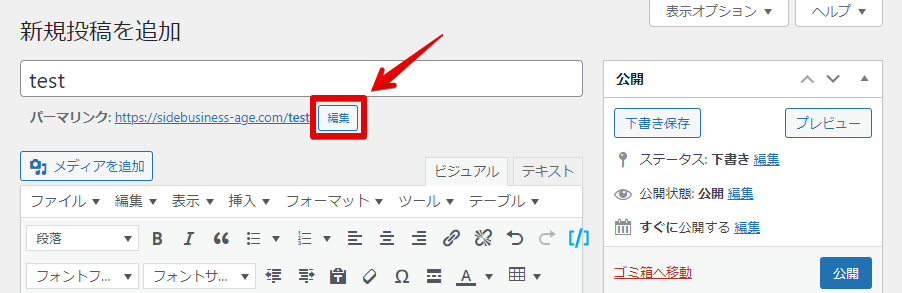
新規記事を作成後、タイトルを適当に入力します。
タイトルの下にURLが表示されるので、「編集」をクリックします。
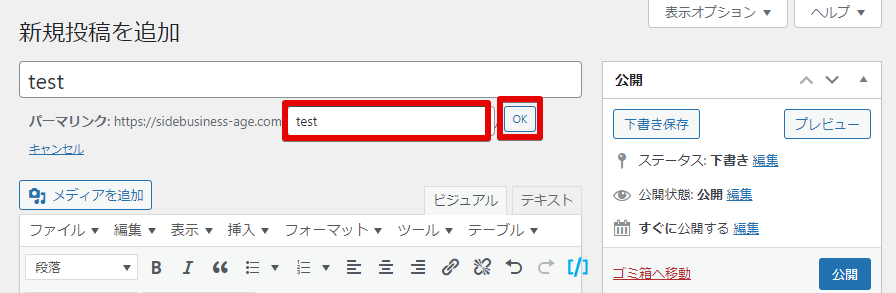
スラッグ名を入力し、OKを押せば完了です。
②:メタディスクリプションを設定する
構成案のところですでに作成した、メタディスクリプションを設定していきます。
メタディスクリプションは投稿画面の下記の部分より設定できます。
ブロックエディターの場合
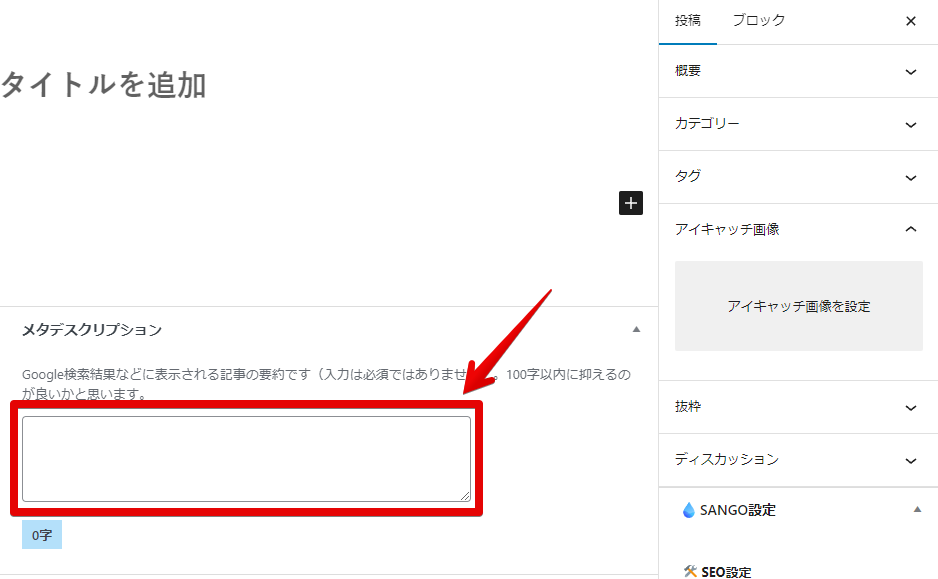
クラシックエディターの場合
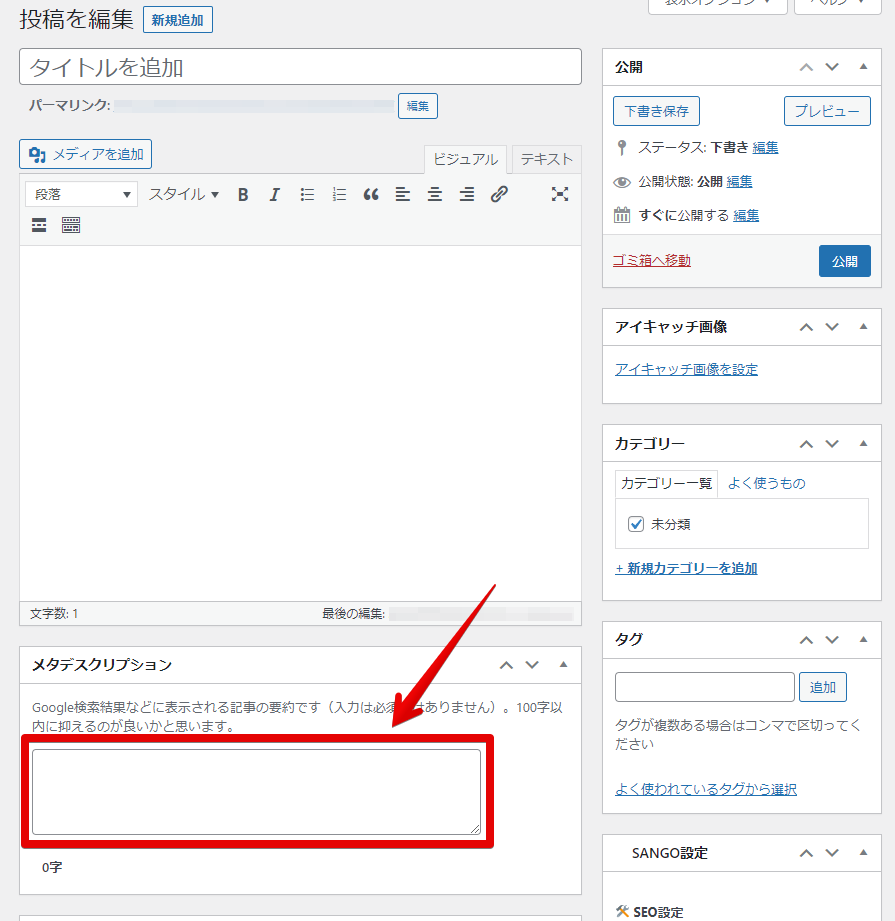
忘れずに、メタディスクリプションを設定しておきましょう。
③:タグを設定する
タグを設定します。
タグとは、記事内でよく使われているキーワードを設定することで、読者が興味のある記事を探しやすくなる機能です。
具体的には、記事で狙っているキーワードを入れておけばOKです。
タグは投稿画面の下記の部分より設定できます。
ブロックエディターの場合
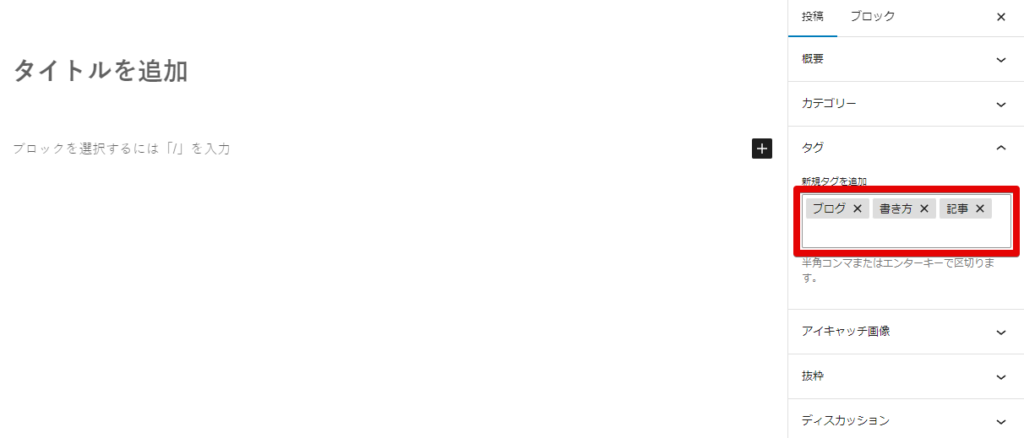
複数のタグを入れる場合は、タグ名をコンマで区切ります。
ブロックエディターの場合は、タグ名の入力ごとにエンターキーを押して区切ることもできます。
クラシックエディターの場合
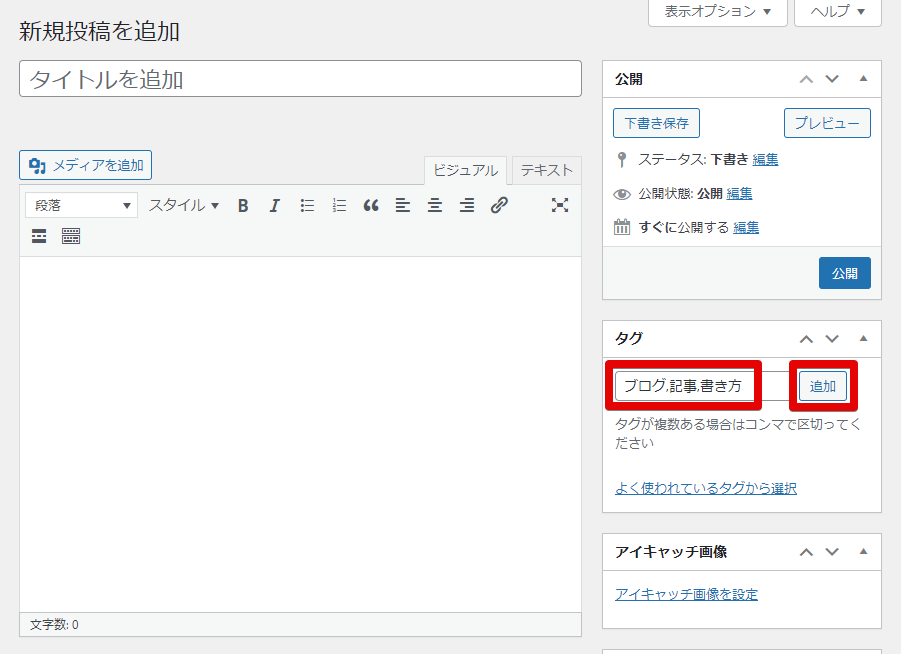
タグ名を入力し、「OK」をクリックします。
複数のタグを入れる場合は、タグ名をコンマで区切ります。
④:カテゴリーを設定する
カテゴリーを設定します。
記事内容に当てはまるカテゴリーにチェックを入れましょう。
「新規カテゴリーを追加」から新しくカテゴリーを作ることもできますが、事前にカテゴリーを作っておくことをおすすめします。
カテゴリーの詳しい設定方法は「【初心者必見】WordPressブログでやるべき初期設定13個!」で解説しているので、合わせてチェックしてください。
カテゴリーは投稿画面の下記の部分より設定できます。
ブロックエディターの場合
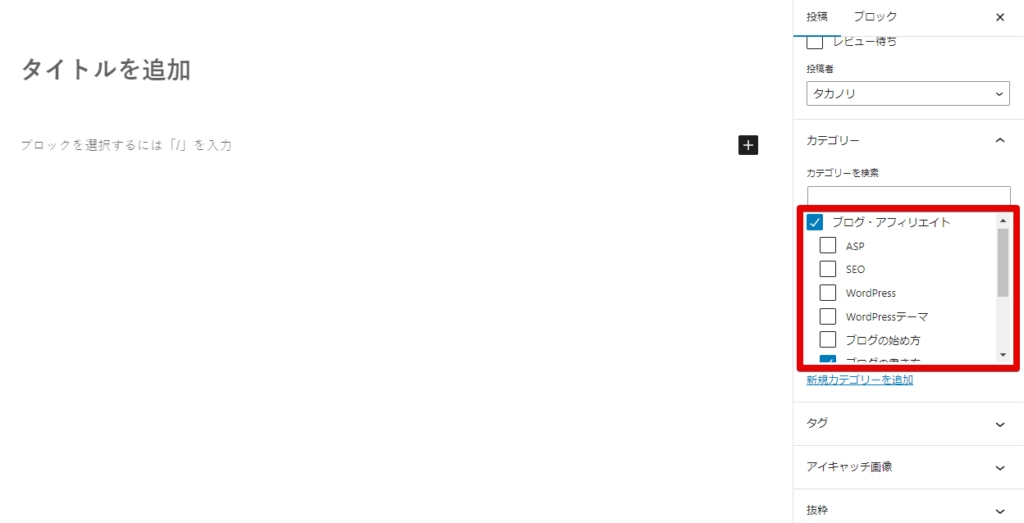
クラシックエディターの場合
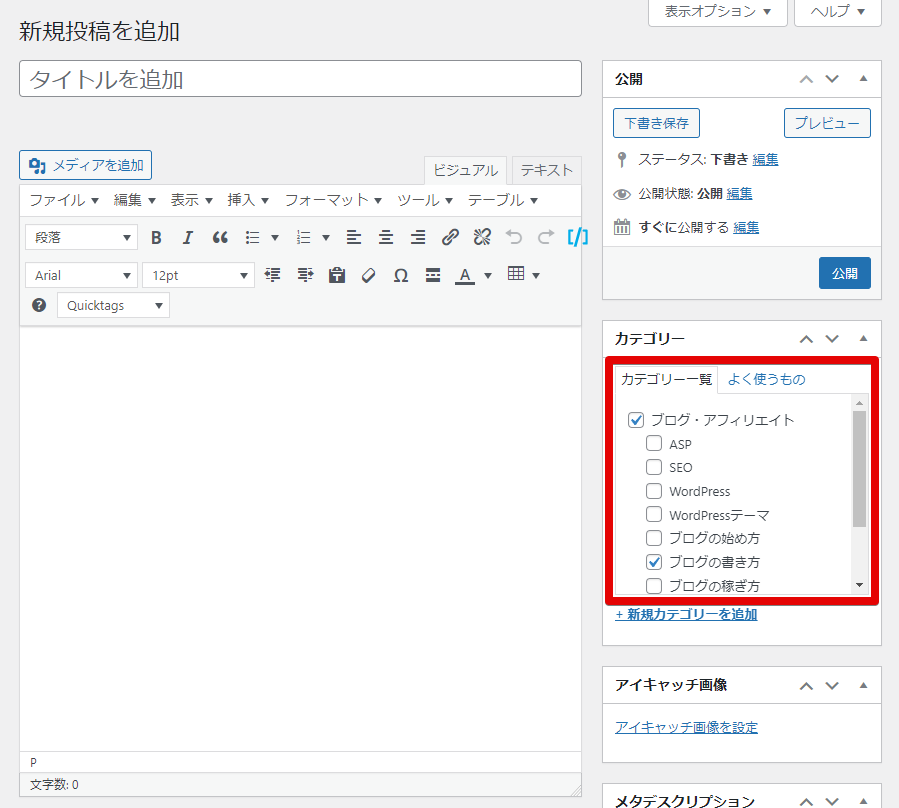
上記の方法でカテゴリーを設定しておきましょう。
手順⑧:記事を公開する
投稿設定が終わったら、記事を公開しましょう。
記事の公開は下記の3つの手順で行います。
記事公開の手順
- ①:公開設定をする
- ②:公開ボタンを押す
- ③:インデックス登録をリクエストする
それぞれ詳しく解説していきます。
①:公開設定をする
まず、記事の公開設定をします。
下記の2つを設定しましょう。
公開設定で行うこと
- 表示状態(公開・非公開・パスワード保護)
- 公開日時
公開設定は投稿画面の下記の部分より設定できます。
ブロックエディターの場合
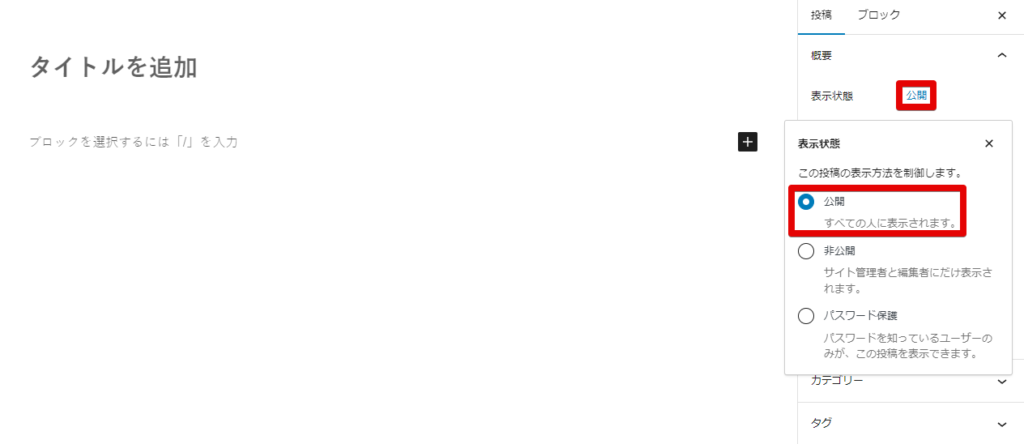
「表示状態」の右にある「公開」をクリックし、公開状態を選びます。
デフォルトでは「公開」にチェックが入っているので、非公開やパスワード保護したい場合は設定を変更しましょう。
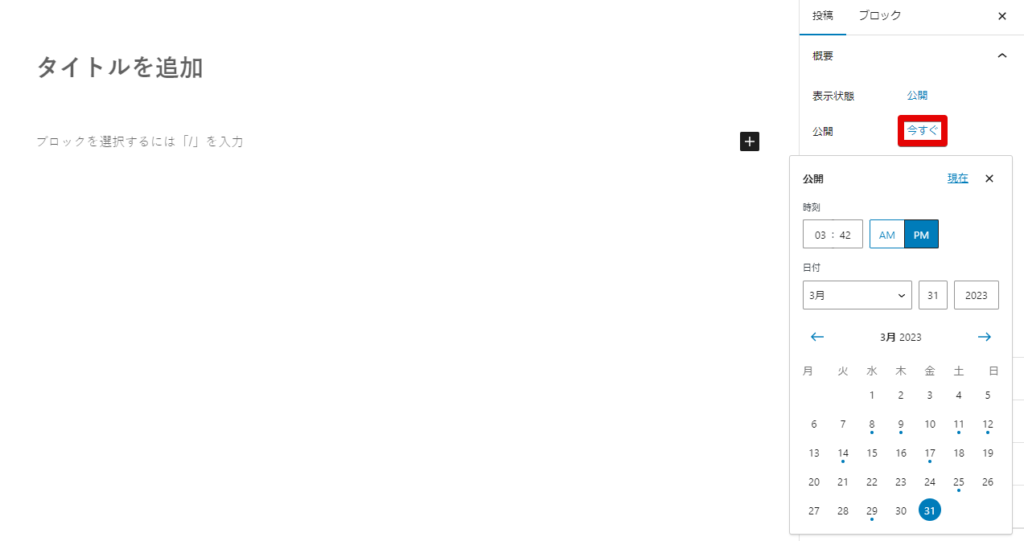 続いて、「公開」の右にある「今すぐ」をクリックし、公開日時を指定します。
続いて、「公開」の右にある「今すぐ」をクリックし、公開日時を指定します。
すぐに公開する場合は、右上の「現在」をクリックすると、現在の時刻に設定できます。
クラシックエディターの場合
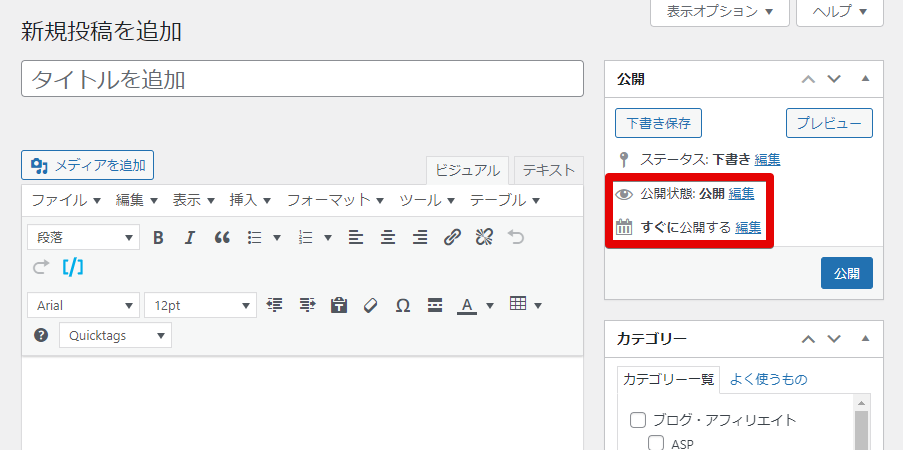
「公開状態」と「すぐに公開する」の右にある「編集」をクリックします。
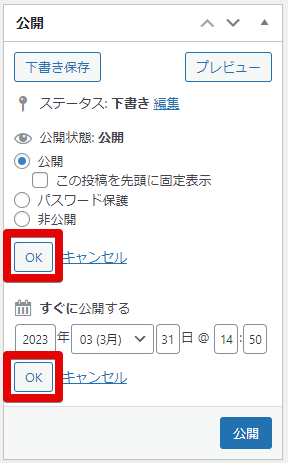
公開状態と日時を指定し、それぞれ「OK」をクリックします。
②:公開ボタンを押す
設定ができたら、投稿画面の「公開」ボタンを押します。
ブロックエディターの場合
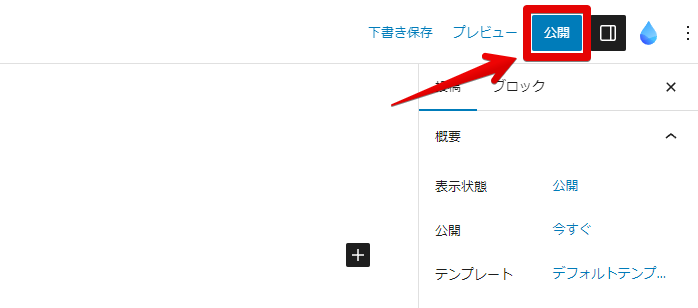
クラシックエディターの場合
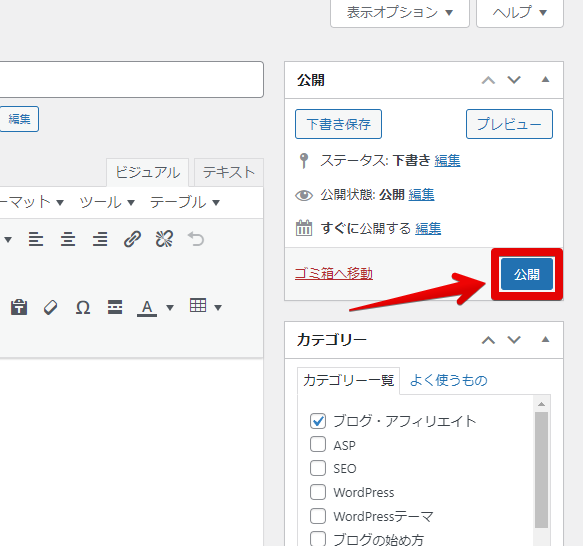
公開ボタンを押した後は、記事が正しく公開できているかを確認しましょう。
②:インデックス登録をリクエストする
続いて、記事のインデックス登録をリクエストします。
インデックス登録とは、Googleに記事ページを認識してもらうことです。
インデックス登録を行うことで、Googleのデータベースに記事の情報が登録され、検索結果に記事が表示されるようになります。
インデックス登録には、Googleが提供するツールの「サーチコンソール」を使用します。
まずは、サーチコンソールにアクセスします。
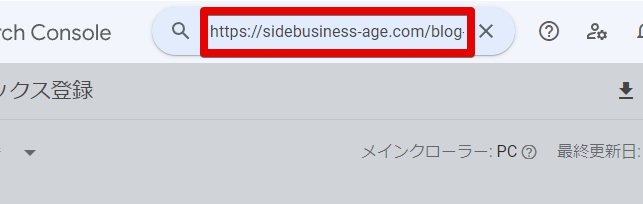
上部の入力欄に公開した記事のURLをコピペし、エンターキーを押します。
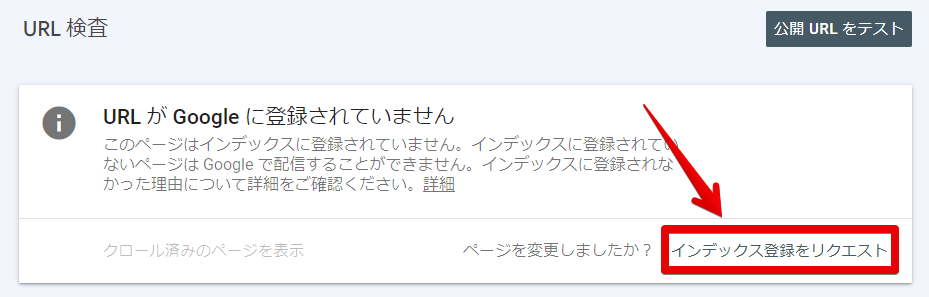
「インデックス登録をリクエスト」をクリックします。
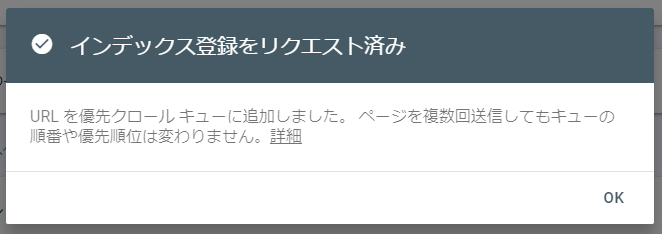
「インデックス登録をリクエスト済み」と表示されれば、インデックス登録は完了です。
事前にサイトマップを送信している場合でも、念のため記事公開後はインデックス登録を行うことをおすすめします。
記事の公開後にやるべきこと3つ
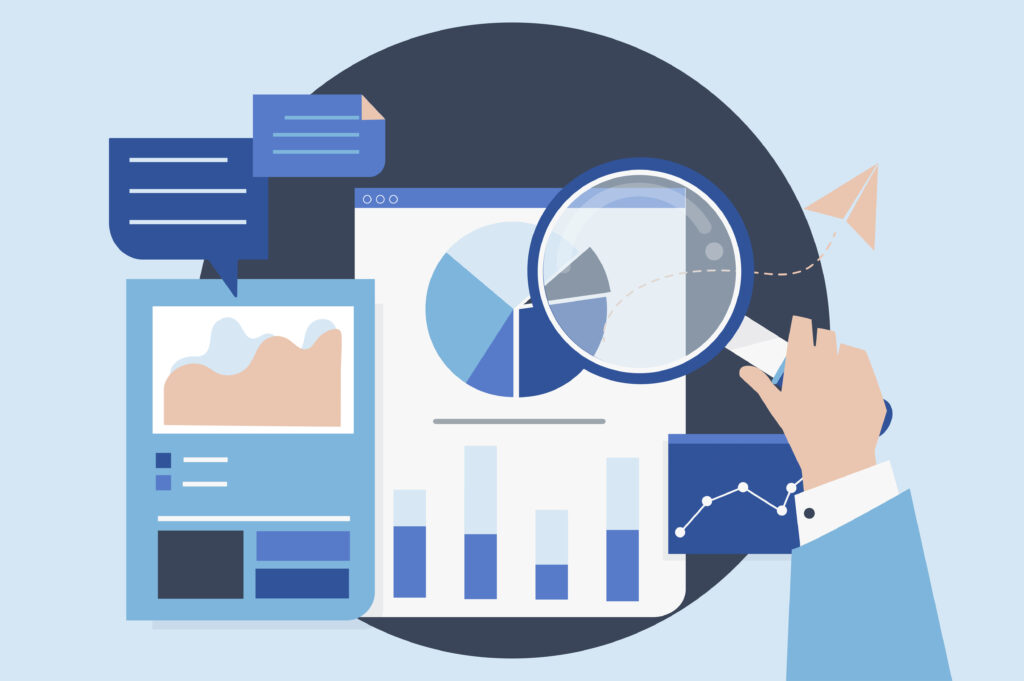
記事の公開後にやるべきことを3つ解説します。
記事公開後に行うことは下記の3つです。
記事公開後にやるべきこと3つ
- ①:アフィリエイト広告を貼る
- ②:ツールを使って検索順位をチェックする
- ③:記事をリライトして改善する
それぞれ解説していきます。
①:アフィリエイト広告を貼る
収益化を狙うなら、記事にアフィリエイト広告を貼りましょう。
良質な記事をたくさん書いて、どれだけアクセスを集めたとしても、広告を貼らなければ収益は発生しません。
特に、収益記事(キラーページ)には必ず広告を貼りましょう。
ブログ記事は、集客記事と収益記事の2種類に分かれます。
集客記事と収益記事とは?
- 集客記事 → アクセスを集めるための記事
- 収益記事 → 商品・サービスを購入してもらうための記事
集客記事の目的は、アクセスを集めて収益記事に読者を誘導することなので、必ずしも広告を貼る必要はありません。
ただし、収益記事には必ず広告を貼るようにしてください。
売上のための導線を作るのはアフィリエイトの基本です。集客記事と収益記事それぞれの役割は絶対に覚えておきましょう。
 タカノリ
タカノリ
②:ツールを使って検索順位をチェックする
記事の公開後は、ツールを使って、記事の検索順位を定期的にチェックしましょう。
主な検索順位チェックツールは下記の2つです。
検索順位チェックツールにキーワードを登録することで、キーワードごとの順位を簡単にチェックできます。
どちらのツールも課金は必須ですが、本気で収益化を狙う方は導入すべきですよ。
③:記事をリライトして改善する
検索順位をチェックしつつ、順位を上げるために記事をリライトして改善しましょう。
検索順位の変動が落ち着くまでには、目安として、記事の投稿後2ヶ月ほどかかります。
2ヶ月ほど経ったら、順位を見てリライトするかどうかを検討しましょう。
記事を改善することで、検索順位の上昇を狙えますよ。
まとめ:書き方の手順を覚えてスムーズに記事を書こう!
今回は、ブログ記事の書き方の手順を解説してきました。
まとめとして、記事の書き方の手順を振り返ります。
ブログを書く手順8つ
- 手順①:記事のテーマを決める
- 手順②:キーワード選定をする
- 手順③:記事の構成案を作成する
- 手順④:記事の執筆をする
- 手順⑤:文字装飾をする
- 手順⑥:画像の挿入をする
- 手順⑦:投稿設定をする
- 手順⑧:記事を公開する
やみくもに記事を書くのではなく、手順を守ることで、質の高い記事を書くことができますよ。
はじめは大変ですが、慣れてくるとスピードも上がってくるので一石二鳥です。
ぜひ、本記事の手順を何度も繰り返して、ライティング力を高めていってください。
これからブログを始めたい方は、「WordPressでブログを始める手順を超わかりやすく解説!【10分で完了】」をぜひチェックしてください。ブログの始め方と初期設定の方法を初心者の方にもわかりやすく解説しています。