こんにちは、フリーランスのブロガー・Webライターのタカノリです。
本記事では、以下のような疑問にお答えします。
- WordPressで必ずやっておくべき初期設定は?
- WordPressの初期設定のやり方は?
- 初期設定以外にやるべきことや知っておくべきことは?
当ブログでは、ブログアフィリエイトを中心に、副業で稼ぐ方法やノウハウをご紹介しています。
 タカノリ
タカノリ
今回は、WordPressをインストールした後に必ずやるべき初期設定と、そのやり方について解説します。
最低限の初期設定が終わった後にやったほうがいい設定や、知っておくと後で便利な設定も合わせてご紹介しています。
この記事を読みつつ設定を行っていけば、WordPressブログを書き始める準備が完全に整うので、ぜひ最後までお読みください。
まだブログを開設していない方へ
これからブログを始めたい方は、「WordPressでブログを始める手順を超わかりやすく解説!【10分で完了】」をぜひチェックしてください。ブログの始め方と初期設定の方法を初心者の方にもわかりやすく解説しています。

【2023最新版】WordPressでブログを始める手順を超わかりやすく解説!【10分で完了】
もくじ
WordPressでまずやるべき初期設定4つ

まず、WordPressで一番最初にやっておくべき初期設定を解説します。
初期設定を必ずやるべき理由は下記の5つです。
- SEO対策
- セキュリティの強化
- 不具合の発生を防ぐ
- 記事を書きやすくする
- 後で初期設定を変更すると手間がかかる
上記のように初期設定には大きなメリットがあるため、記事を書き始める前にやっておきましょう。
すぐに記事を書き始めたくなるかもしれませんが、後回しにして面倒なことにならないためにも、ここは頑張ってください。
 タカノリ
タカノリ
サイトアドレスを確認する
WordPressの設定を始める前に、あなたのブログのサイトアドレスに間違いがなく、希望通りになっているか確認してください
その理由は、ブログを始めた後にサイトアドレスを変更した場合、下記のような問題が発生してしまうからです。
- 記事の評価がリセットされてしまう
- 外部サイトからのリンクが無効になってしまう
上記のような問題が起きないためにも、一番最初にサイトアドレスが正しく設定できているか確認してください。
サイトアドレスでよくある間違いは下記の2つになります。
- 独自ドメインと初期ドメインを間違えてインストールしている
- サイトアドレスに「/wp」「/blog」がついている
独自ドメインと初期ドメインを間違えてインストールしている
初期ドメインはレンタルサーバーで用意されているものです。
例えばこのブログで利用している「エックスサーバー」の場合、初期ドメインは「〇〇〇.xsrv.jp」というかたちになります。
「お名前.com」などのサイトで取得した独自ドメイン名を使う場合は、URLの形が正しく独自ドメインになっているかを確認してください。
もし初期ドメインになっていた場合は、サーバーの管理画面から、独自ドメインにWordPressをインストールし直す必要があります。
独自ドメインをエックスサーバーに設定する方法は「【2023最新】お名前.comのドメインをエックスサーバーに紐付ける設定方法・手順」で解説しています。

【2023最新版】お名前.comのドメインをエックスサーバーに紐付ける設定方法・手順
設定した独自ドメインにWordPressをインストールする方法は「【2023最新版】簡単インストールを使ってWordPressをエックスサーバーにインストールするやり方・手順」で解説しています。
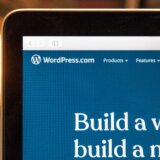
【2023最新版】簡単インストールを使ってWordPressをエックスサーバーにインストールするやり方・手順
サイトアドレスに「/wp」「/blog」がついている
サービスによっては、WordPressをインストールする際に「/wp」「/blog」と最初から入ってしまっていることがあります。
特別な理由が無い限り、「/wp」や「/blog」は削除してからインストールしてください。
「/wp」や「/blog」を削除することで、下記のメリットがあります。
- セキュリティ対策
- サイトアドレスが分かりやすくなる
サイトアドレスを確認し、「/wp」や「/blog」の表記がある場合は、ブログを書き始める前にWordPressをインストールし直すことをおすすめします。
パーマリンクを設定する
パーマリンクを設定していきます。パーマリンクはブログの記事ごとに設定されるURLのことです。
記事を書き始めてからだと、パーマリンクを変更した際に全ての記事のURLが一括で変更されてしまうので、必ず最初に設定しておきましょう。
ここでは、SEOに強く、ブログの運営もしやすくなるパーマリンクの設定方法を解説します。
パーマリンク設定の手順は下記になります。
- 手順①:「設定」→「パーマリンク設定」をクリック
- 手順②:「投稿名」にチェックを入れる
- 手順③:「変更を保存」をクリック
手順①:「設定」→「パーマリンク設定」をクリック
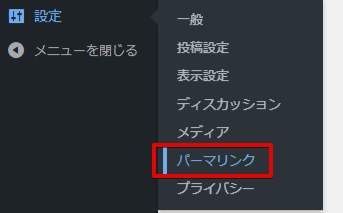
WordPressメニューの「設定」にカーソル合わせ、「パーマリンク」をクリックします。
手順②:「投稿名」にチェックを入れる
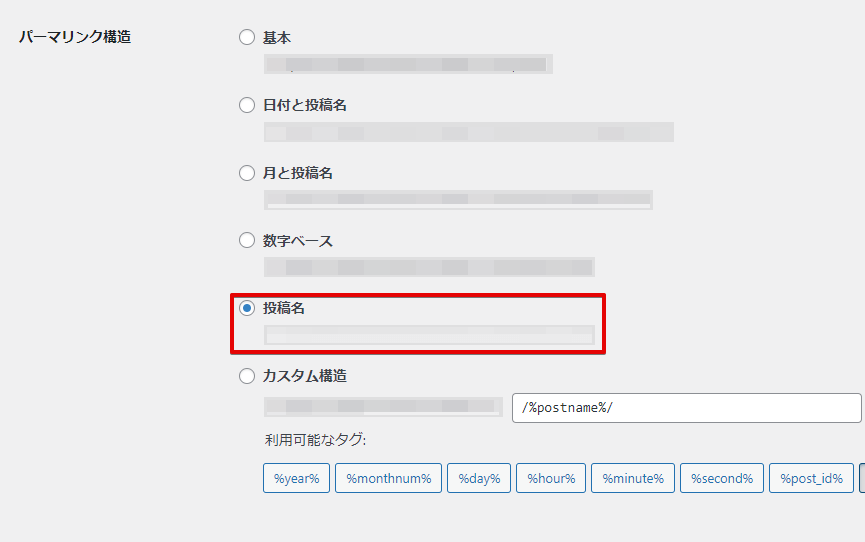
「パーマリンク構造」項目にある「投稿名」にチェックを入れます。
手順③:「変更を保存」をクリック
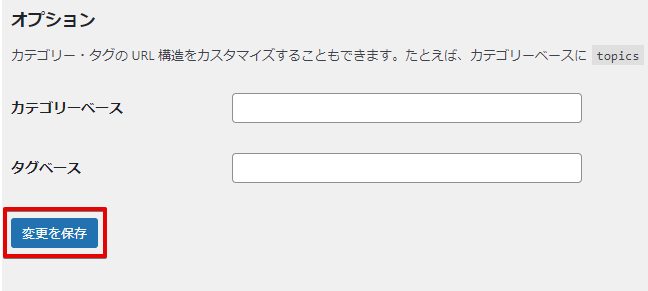
最下部の「変更を保存」をクリックし、パーマリンクの設定は完了です。
テーマを設定する
テーマの設定をしていきます。
テーマとは、ブログのデザインを変更する機能のことです。
テーマの設定をすることで、下記のようなメリットがあります。
- 記事が書きやすくなる
- 記事を読みやすくする
- 収益化がしやすくなる
テーマを途中で変更すると、ブログのイメージが急に変わったり、レイアウトが崩れてしまう恐れがあるため、最初に設定しておきましょう。
WordPress内でテーマを探して設定方法する方法は下記になります。
- 手順①:「外観」→「テーマ」をクリック
- 手順②:「新規追加」をクリック
- 手順③:「インストール」をクリック
- 手順④:「有効化」をクリック
手順①:「外観」→「テーマ」をクリック
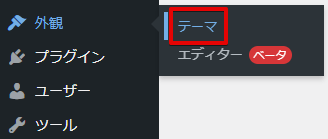
WordPressメニューの「外観」にカーソル合わせ、「テーマ」をクリックします。
手順②:「新規追加」をクリック
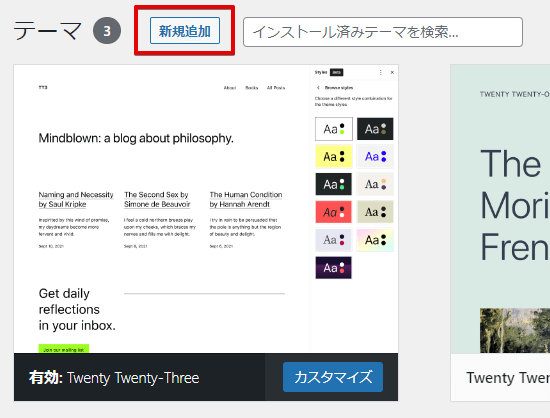
ページ上部の「新規追加」をクリックします。
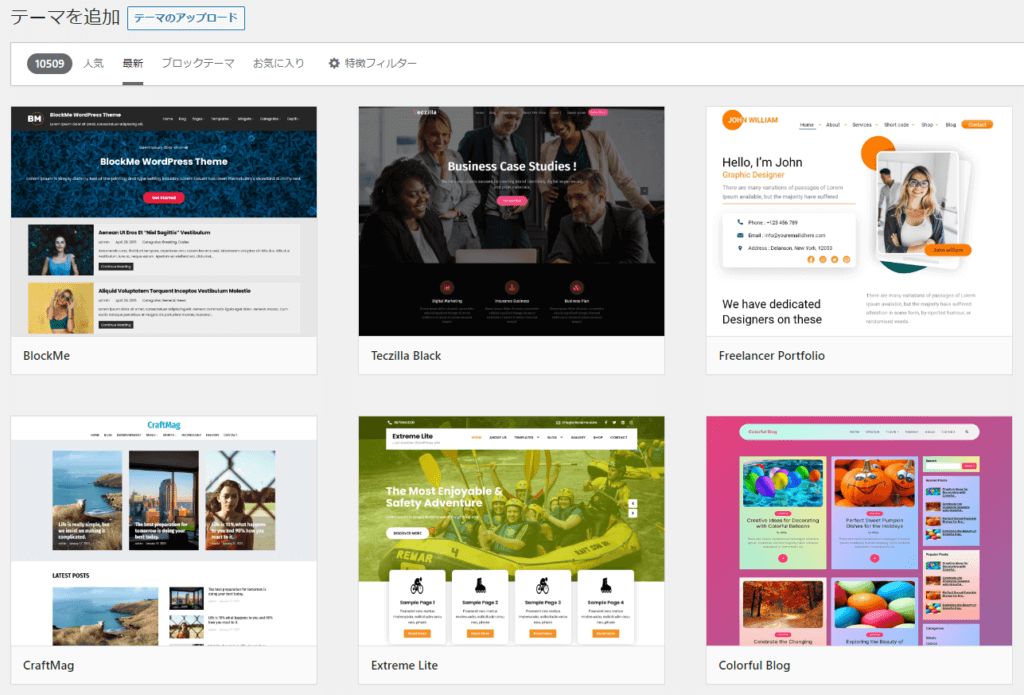
色々なテーマが表示されます。
手順③:「インストール」をクリック
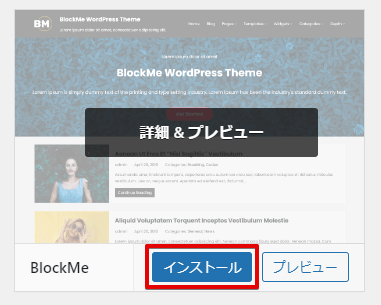
使用したいテーマにカーソルを合わせると「インストール」ボタンが表示されるのでクリックします。
手順④:「有効化」をクリック
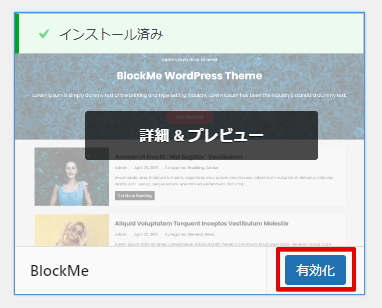
インストールが終わったら「有効化」をクリックし、テーマの設定は完了です。
ダウンロードした有料テーマ・無料テーマの設定方法は「WordPressの有料・無料テーマのインストール方法・手順を解説!【削除方法も】」で解説しているので、合わせてチェックしてください。

WordPressの有料・無料テーマのインストール方法・手順を解説!【削除方法も】
SSLを設定する
SSLを設定していきます。SSLは「Secure Sockets Layer」の略で、データ通信を暗号化する仕組みのことです。
SSLの設定をすることで、個人情報が盗まれるのを防ぎ、安全にサイトを閲覧できるようになります。
SSLによる暗号化は標準化されてきており、Googleも推奨しているため、SEO対策にもなります。必ず設定するようにしましょう。
当サイトで推奨している「エックスサーバー」でのSSLの設定方法は下記になります。
- 手順①:「SSL設定」を選択
- 手順②:「選択する」をクリック
- 手順③:「独自SSL設定追加」をクリック
- 手順④:「追加する」をクリック
- 手順⑤:WordPressアドレスとサイトアドレスを変更する
なお、エックスサーバーでは標準でSSL設定が行われます。
サイトアドレスを「https」を変更してエラーが起きなければこの作業は飛ばしてください。
手順①:「SSL設定」を選択
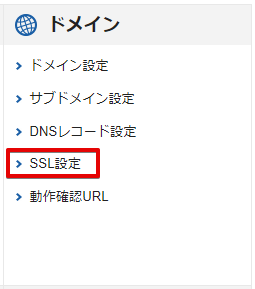
エックスサーバーのサーバーパネルにログインし、ドメインメニューの「SSL設定」をクリックします。
手順②:「選択する」をクリック
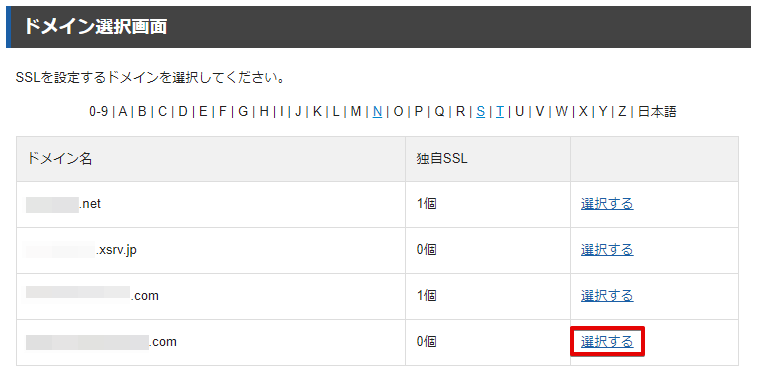
SSL設定をするドメイン名の右にある「選択する」をクリックします。
手順③:「独自SSL設定追加」をクリック
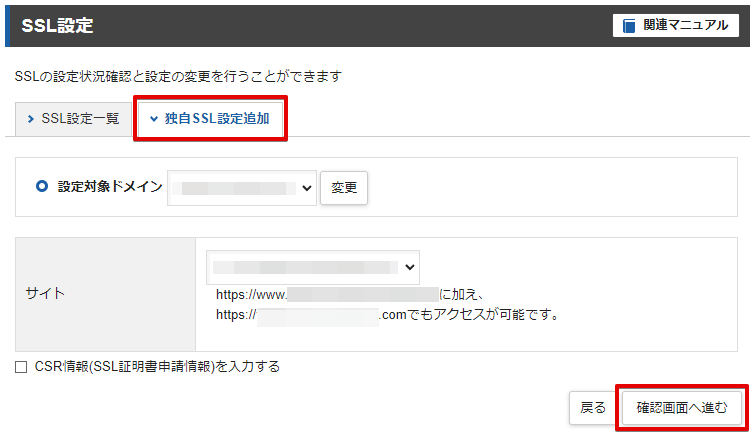
「独自SSL設定追加」タブをクリックし、「確認画面へ進む」をクリックします。
手順④:「追加する」をクリック
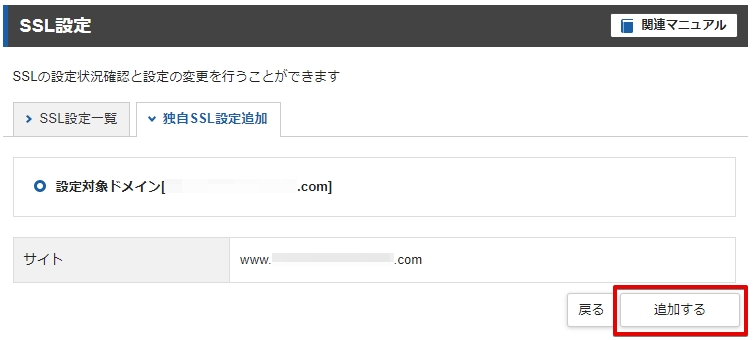
ドメイン名が正しいことを確認し、「追加する」をクリックします。
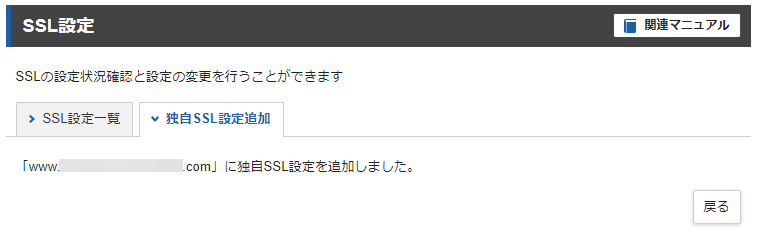
上記の表示が出たら、エックスサーバーでの設定は完了です。
手順⑤:WordPressアドレスとサイトアドレスを変更する
エックスサーバーでのSSL設定が終わったら、最後にWordPressでも設定を行います。
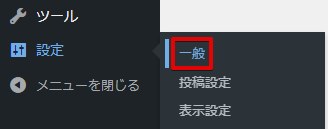
WordPressメニューの「設定」にカーソル合わせ、「一般」をクリックします。
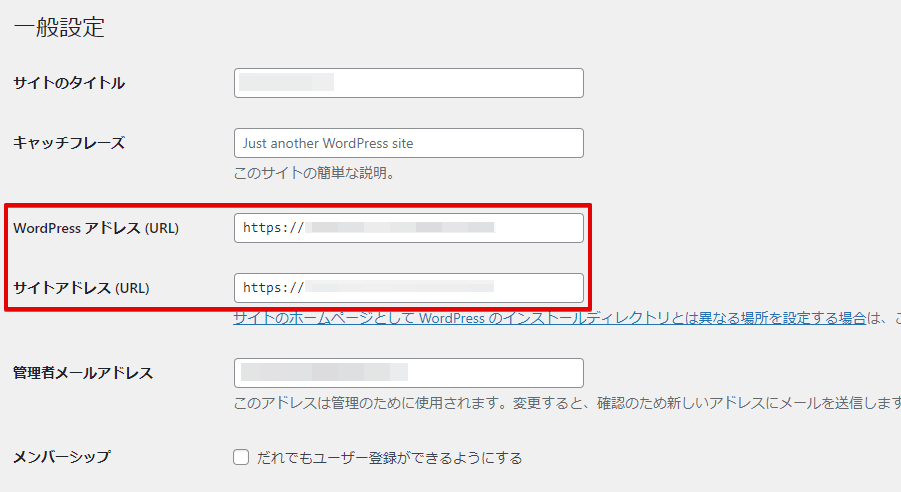
「WordPressアドレス(URL)」「サイトアドレス」の中の「http://」を「https://」に変更します。
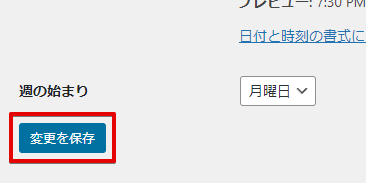
最下部の「変更を保存」をクリックし、SSL設定は完了です。
WordPressブログで記事を書く前にやっておきたい基本設定
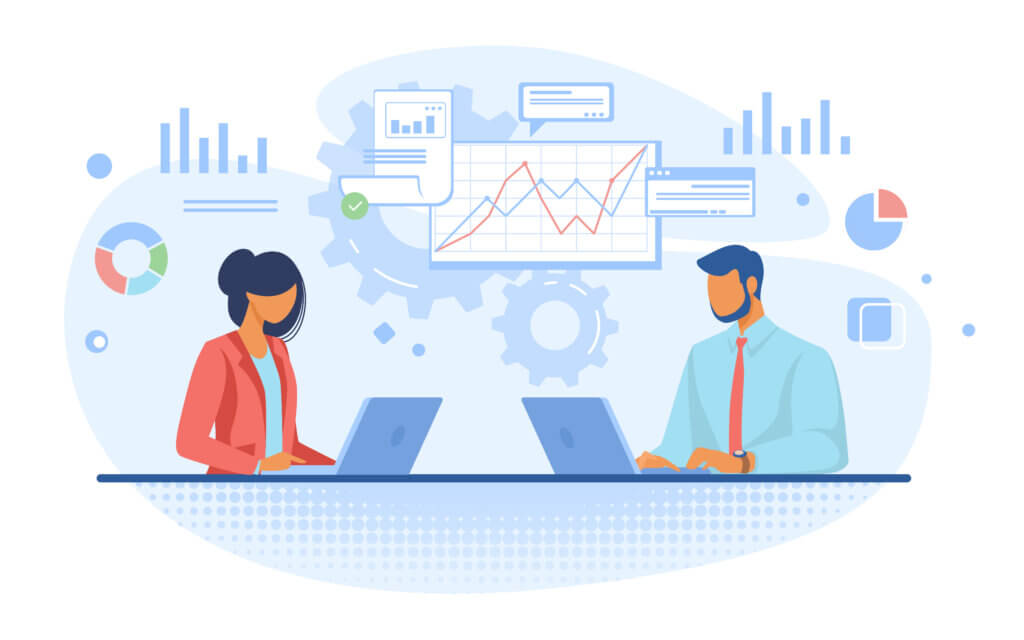
続いて、記事を書く前にやっておきたい基本設定について解説していきます。
前述した初期設定と比べると重要度は低いものの、ブログを便利でより安全に運営するために必要な設定になります。
設定は簡単にできるので、ぜひ順番に読み進めながら設定をしてください。
サイトタイトル・キャッチフレーズを決める
ブログのタイトルと、ブログを一言で説明するキャッチフレーズを決めます。
ブログのタイトルとキャッチフレーズを設定することで、下記のメリットがあります。
- ブログの内容が一目で分かる
- ブログを覚えてもらいやすくなる
- 指名検索でSEO効果を狙える
指名検索とは、Googleで特定のサイト名で検索されることを意味します。
指名検索が増えているサイトはリピート率が高く、興味や関心が強いユーザーが多いため、SEOが強くなる傾向があります。
長いブログ名や、覚えにくいブログ名は指名検索がされにくくなります。なるべく短く、簡潔なブログタイトルを付けるのがおすすめです。
サイトタイトルとキャッチフレーズの設定手順は下記になります。
- 手順①:「設定」→「一般」をクリック
- 手順②:「サイトのタイトル」と「キャッチフレーズ」を入力
- 手順③:「変更を保存」をクリック
手順①:「設定」→「一般」をクリック
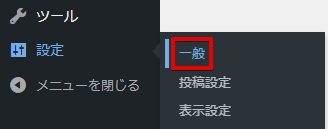
WordPressメニューの「設定」にカーソルを合わせ、「一般」をクリックします。
手順②:「サイトのタイトル」と「キャッチフレーズ」を入力
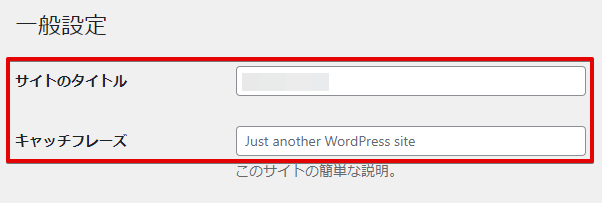
「サイトのタイトル」と「キャッチフレーズ」を入力します。
手順③:「変更を保存」をクリック
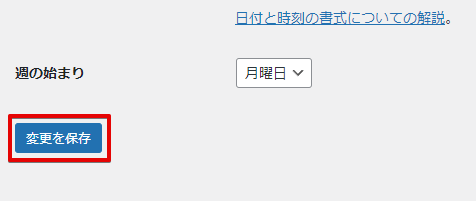
最下部の「変更を保存」をクリックし、サイトタイトルとキャッチフレーズの設定は完了です。
カテゴリー名を変更する
カテゴリー名を変更していきます。
カテゴリーとは、記事を内容によって分類したものになります。
たとえば、旅行についてのブログでは、下記のようなカテゴリーに分類されます。
- 国内旅行
- 海外旅行
- 食事
- 旅行グッズ
- おすすめホテル
それぞれのカテゴリに記事を当てはめていくことで、記事を整理できます。
WordPressの初期設定では、「未分類」というカテゴリーが作られているので、あなたのブログに合うカテゴリー名に変更しましょう。
カテゴリー名の変更方法は下記の通りです。
- 手順①:「投稿」→「カテゴリー」をクリック
- 手順②:「未分類」にカーソルを合わせて「クイック編集」をクリック
- 手順③:「名前」と「スラッグ」を入力し、「カテゴリーを更新」をクリック
手順①:「投稿」→「カテゴリー」をクリック
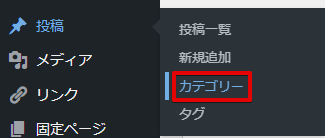
WordPressメニューの「投稿」にカーソル合わせ、「カテゴリー」をクリックします。
手順②:「未分類」にカーソルを合わせて「クイック編集」をクリック
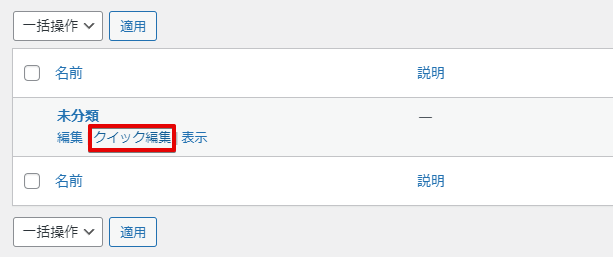
「未分類」というタイトルの記事にカーソルを合わせ、下に表示される「クイック編集」をクリックします。
手順③:「名前」と「スラッグ」を入力し、「カテゴリーを更新」をクリック
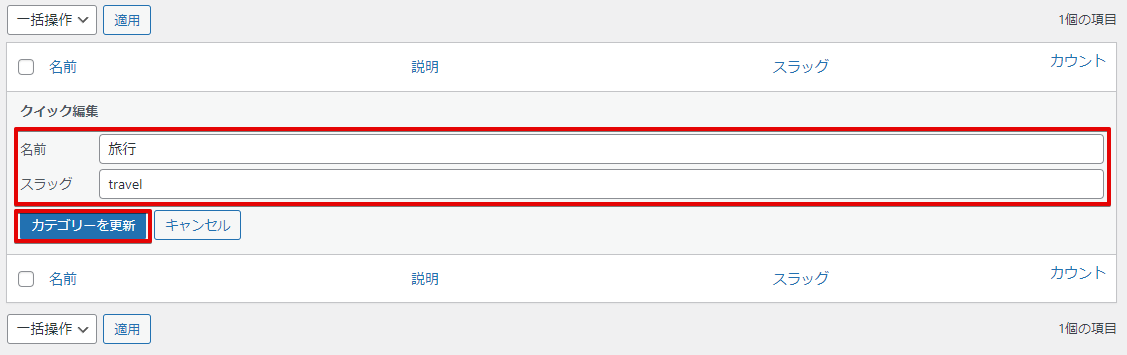
「名前」は日本語でカテゴリー名を入力し、「スラッグ」はカテゴリー名に合ったものを半角英数字で入力します。
スラッグには日本語を入れることもできますが、URLがエンコードされて長く分かりにくいものになってしまいます。スラッグは半角英数字で入力しましょう。
不要プラグインを削除する
WordPressに入っている不要な初期プラグインを削除します。
プラグインとは、WordPressの機能を拡張するための機能のことで、管理画面から追加することができます。
初期プラグインを削除することで下記のメリットがあります。
- サイトが重くなるのを防ぐ
- メンテナンスの手間が減る
- セキュリティ面の向上
初期プラグインに限らず、不要なプラグインをたくさんインストールしている状態はリスクがあります。
「使うものだけを入れ、不要なものは削除する」のがプラグインの基本であると覚えておきましょう。
今回は、WordPressのインストール時に入っている「Hello Dolly」というプラグインを削除する方法を解説します。
- 手順①:「プラグイン」→「インストール済みプラグイン」をクリック
- 手順②:「Hello Dolly」を選択し「削除」をクリック
手順①:「プラグイン」→「インストール済みプラグイン」をクリック
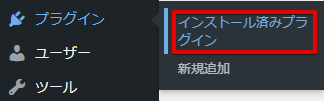
WordPressメニューの「プラグイン」にカーソル合わせ、「インストール済みプラグイン」をクリックします。
手順②:「Hello Dolly」を選択し「削除」をクリック
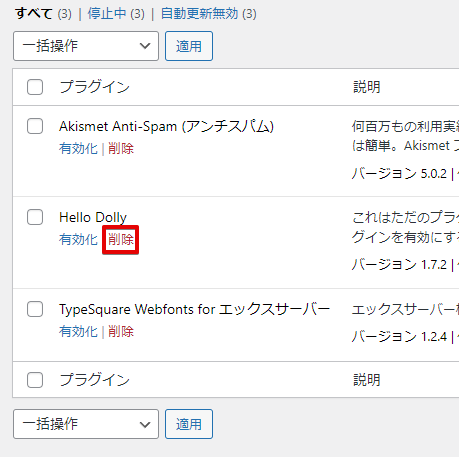
「Hello Dolly」プラグインの下にある「削除」をクリックし、プラグインの削除は完了です。
その他の初期プラグインの解説は下記になります。
- Akismet Anti-Spam(アンチスパム)
WordPressの公式プラグインで、コメントスパムをを自動的に検出して除去します。
使う可能性もあるため、最初は残しておいてもいいでしょう。
- TypeSquare Webfonts for エックスサーバー
エックスサーバーの「簡単インストール」でWordPressをインストールした場合に最初から入っているプラグインです。
簡単にWebフォントを設定できるプラグインですが、基本的に不要なので削除してしまってOKです。
日本語の表示バグ対策
日本語の表示バグ対策を行っていきます。
WordPressの標準言語は英語なので、日本語の表示に下記のような問題が生じることがあります。
- 文字化け
- 文字数カウントバグ
日本語の表示バグを解決するためには、「WP Multibyte Patch」というプラグインをインストールします。
「WP Multibyte Patch」は、WordPressを日本語に対応させるプラグインです。
「WP Multibyte Patch」のインストール方法は下記になります。
- 手順①:「プラグイン」→「新規追加」をクリック
- 手順②:検索フォームから「WP Multibyte Patch」と検索し、「今すぐインストール」をクリック
- 手順③:「有効化」をクリック
手順①:「プラグイン」→「新規追加」をクリック
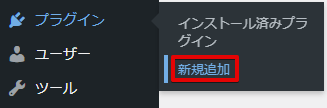
WordPressメニューの「プラグイン」にカーソルを合わせ、「新規追加」をクリックします。
手順②:検索フォームから「WP Multibyte Patch」と検索し、「今すぐインストール」をクリック
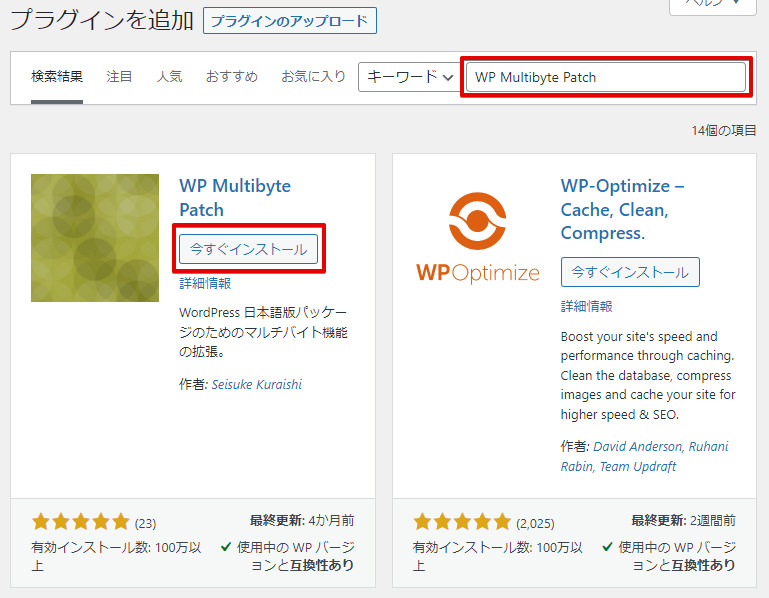
上部メニューの検索欄に「WP Multibyte Patch」と入力し、表示された同名のプラグインの「今すぐインストール」をクリックします。
手順③:「有効化」をクリック
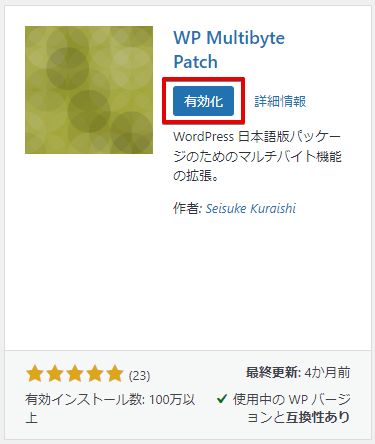
インストールが終わったら、表示される「有効化」をクリックし、日本語の表示バグ対策設定は完了です。
「WP Multibyte Patch」の詳細設定は必要なく、有効化するだけでOKです。
 タカノリ
タカノリ
メタ情報を削除する
テーマによっては、下記のようにブログにメタ情報が表示されていることがあるため、削除しましょう。
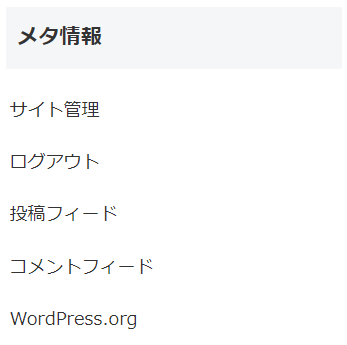
メタ情報を削除すべき理由は下記の通りです。
- セキュリティ面で危険
- 読者にとって不要な情報だから
メタ情報表示させておくことには基本的にデメリットしかないため、必ず削除しておきましょう。
メタ情報を削除する方法は下記になります。
- 手順①:「外観」→「ウィジェット」をクリック
- 手順②:「サイドバー」の中にある「メタ情報」をタブをクリックして開く
手順①:「外観」→「ウィジェット」をクリック
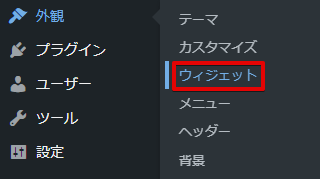
WordPressメニューの「外観」にカーソル合わせ、「ウィジェット」をクリックします。
手順②:「サイドバー」の中にある「メタ情報」をタブをクリックし、「削除」をクリック
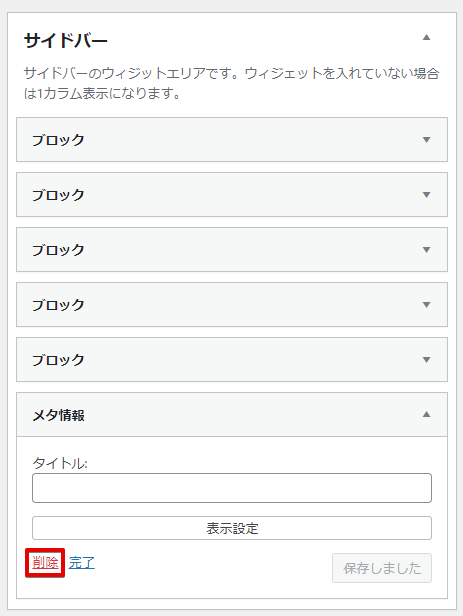
サイドバー項目の中の「メタ情報」タブを開き、「削除」をクリックし、メタ情報の削除は完了です。
※テーマによってメタ情報の場所が異なる場合があります。その場合は探して削除してください。
ニックネームを設定する
記事を投稿した際に表示されるニックネームを設定しましょう。
ニックネームを設定しないと、テーマによっては、アカウント名が投稿者名として表示されてしまう場合があります。
アカウント名はログインに使われる情報のため、セキュリティの面で危険です。必ずニックネームを設定してください。
ニックネームの設定方法は下記になります。
- 手順①:「ユーザー」→「プロフィール」をクリック
- 手順②:「ニックネーム」を入力し「ブログ名の表示名」からニックネームを選択
- 手順③:「プロフィールを更新」をクリック
手順①:「ユーザー」→「プロフィール」をクリック
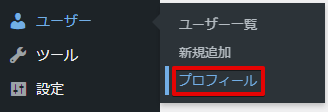
WordPressメニューの「ユーザー」にカーソルを合わせ、「プロフィール」をクリックします。
手順②:「ニックネーム」を入力し「ブログ名の表示名」からニックネームを選択
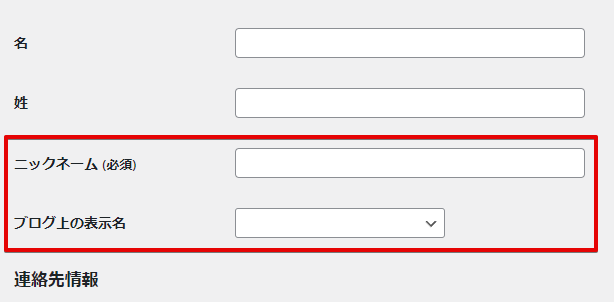
「ニックネーム(必須)」を入力後、「ブログ上の表示名」の「∨」をクリックし、入力したニックネームを選択します。
手順③:「プロフィールを更新」をクリック
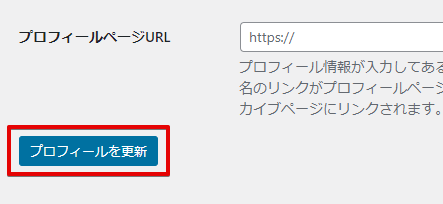
最下部の「プロフィールを更新」をクリックし、ニックネームの設定は完了です。
コメント機能をオフにする
ブログへのコメント機能をオフにしていきます。
コメント機能をオフにすることで、スパムコメントが投稿されるのを防げます。
スパムコメントとは、広告や宣伝、フィッシングサイトへの誘導をする悪説なコメントのことです。
コメント機能をオンにしても、ブログを始めたての頃はコメントが付くことはほぼありませんし、スパム対策のためにもコメント機能をオフにしましょう。
コメント機能をオフにする方法は下記の通りです。
- 手順①:「設定」→「ディスカッション」をクリック
- 手順②:「新しい投稿へのコメントを許可」のチェックを外す
- 手順③:「変更を保存」をクリック
手順①:「設定」→「ディスカッション」をクリック
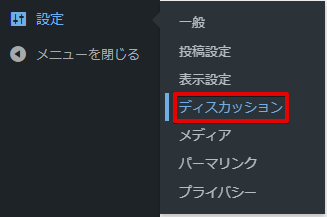
WordPressメニューの「設定」にカーソルを合わせ、「ディスカッション」をクリックします。
手順②:「新しい投稿へのコメントを許可」のチェックを外す
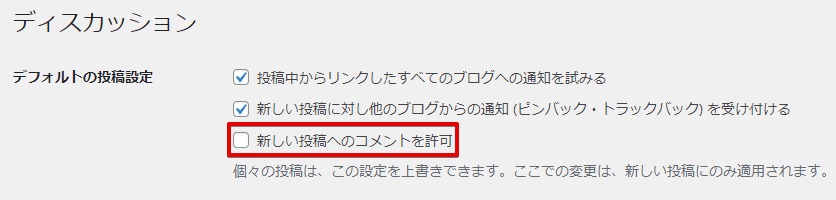
「デフォルトの投稿設定」項目の中の「新しい投稿へのコメントを許可」にチェックを入れます。
手順③:「変更を保存」をクリック
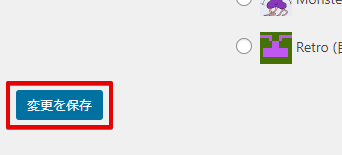
最下部の「変更を保存」をクリックし、コメント機能をオフにする設定は完了です。
コメント機能をオフにしても、TwitterなどのSNSのリンクを設置しておくことで、読者とのやり取りは可能です。
 タカノリ
タカノリ
WordPress本体・プラグイン・テーマを更新する
「WordPress本体」「プラグイン」「テーマ」にはそれぞれバージョンがあるので、最新版にアップデートしましょう。
プラグインを更新しないで放置しているとセキュリティが弱くなり、攻撃されるリスクや、サイトが上手く機能しなくなる可能性があります。
アップデートは簡単に行うことができるため、できる限りこまめに行うようにしてください。
WordPress本体・プラグイン・テーマのアップデート方法は下記になります。
- 手順①:「ダッシュボード」→「更新」をクリック
- 手順②:更新ページでそれぞれのアップデートを行う
手順①:「ダッシュボード」→「更新」をクリック
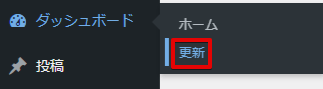
WordPressメニューの「ダッシュボード」にカーソルを合わせ、「更新」をクリックします。
手順②:更新ページでそれぞれのアップデートを行う
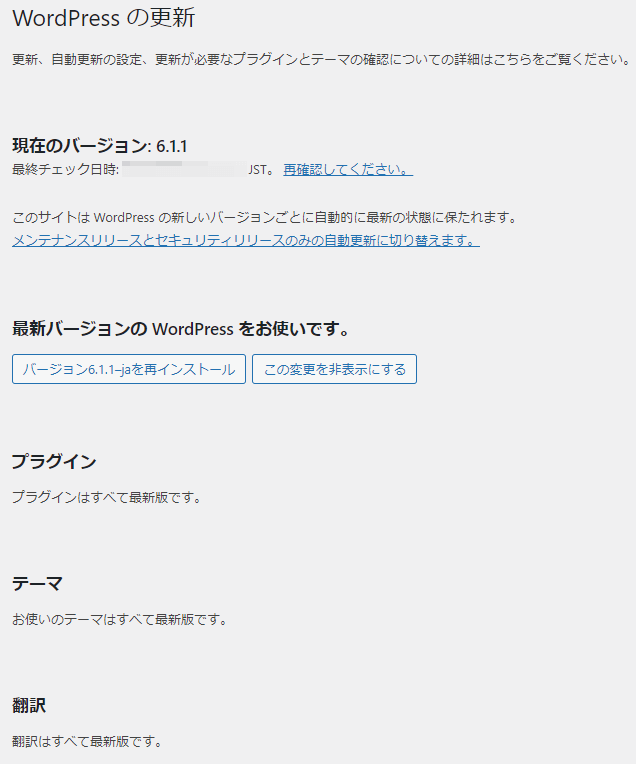
更新ページが開くので、更新ボタンを押して、「WordPress本体」「プラグイン」「テーマ」をそれぞれ最新版にアップデートします。
※画像では全て最新版の状態になっているため、更新ボタンは表示されていません。
サンプルページを削除する
WordPressをインストールすると、サンプルページという記事が1つ投稿された状態になっています。
サンプルページは不要なので、下記の方法で削除してしまいましょう。
- 手順①:「投稿」→「投稿一覧」をクリック
- 手順②:「Hello world!」という記事タイトルにカーソルを合わせ「ゴミ箱」をクリック
手順①:「投稿」→「投稿一覧」をクリック
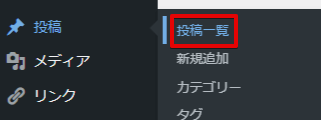
手順②:「Hello world!」という記事タイトルにカーソルを合わせ「ゴミ箱」をクリック
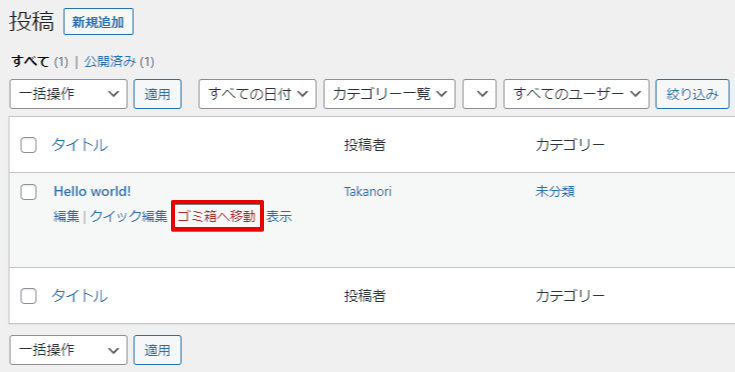
「Hello world!」の近くにカーソルを合わせるとメニューが表示されるので「ゴミ箱へ移動」をクリックします。
サンプルページの削除は完了です。
記事をゴミ箱に入れると、「ゴミ箱」タブが表示されるようになり、そこから記事を復元したり、完全に削除したりできるようになります。
WordPressブログ運営をもっと便利にする設定

ここからは、すぐにやる必要はありませんが、知っておくと便利なWordPressの設定を解説します。
プラグインを追加する
WordPressには前述した日本語の文字化け対策プラグイン「WP Multibyte Patch」のように、WordPressブログの運営が便利になるプラグインが豊富にあります。
必要に応じて、WordPress内でプラグインを検索してインストールし、欲しい機能を追加しましょう。
例として、WordPressには下記のようなプラグインがあります。
- JetPack
→ アクセス解析やセキュリティ対策など30以上の機能がまとまっている
- BackWPup
→ WordPressのデータをバックアップ・復元できる
- SiteGuard
→ サイトのセキュリティを強化できる
- Google XML Sitemaps
→ サイトマップを作成できる
- Broken Link Checker
→ ページのリンク切れをチェックできる
- Table of Contents Plus
→ 目次を自動で作成できる
繰り返しになりますが、プラグインを入れすぎると、サイトが重くなったり、セキュリティが弱くなる原因になります。
必要最小限のものにとどめるようにしてください。
プロフィールを設定する
プロフィールを設置すると、下記のようなメリットがあります。
- ファンを増やせる
- 信頼や共感を持ってもらえる
- SEO対策になる
プロフィールがあると、ブログの運営者情報が読者に一目で伝わるため、どんな人が記事を書いているのかが伝わります。
これによって、記事の信頼性が高くなるだけでなく、共感性も高まるので読者がファンになってくれる可能性も高くなります。
また、Googleでは「E-E-A-T」という評価指標を重要視しており、プロフィールを設置することはSEOの面で効果があります。
「E-E-A-T」とは?
「E-E-A-T」は、下記の頭文字をそれぞれ取ったもので、「イーイーエーティー」もしくは「ダブルイーエーティー」と読みます。
- Expericene(経験)
- Expertise(専門性)
- Authoritativeness(権威性)
- Trustworthiness(信頼性)
E-E-A-Tはプロフィールに限らず、ブログ全体で重要になる指標なので、ぜひ覚えておきましょう。
 タカノリ
タカノリ
サイトマップを作成する
サイトマップは、ブログに含まれるページや、コンテンツの構造・階層関係を示す地図のようなものです。
サイトマップを作成すると、下記のようなメリットがあります。
- SEO対策
- 読者にとっての利便性向上
- サイト内の設計や改善に役立つ
サイトマップがあると、Googleのクローラーがブログ内の情報を集めやすくなり、検索エンジンにページがインデックスされやすくなります。
SEO対策になるので、ぜひサイトマップを設定しておきましょう。
お問い合わせフォームを設置する
お問い合わせフォームを設置すると、下記のようなメリットがあります。
- ブログの信頼性・安心感が高まる
- ブログに対しての指摘や質問がもらえる
- 企業からオファーがもらえる
- Googleアドセンスなどの審査に合格しやすくなる
お問い合わせフォームの設置は、あなたにとってビジネスチャンスを掴む重要な手段となります。
ある程度ブログへのアクセスが増えてきて、本格的に収益化を狙いたい場合には必ず設置するようにしましょう。
実際に、僕が仕事のオファーを頂くのはお問い合わせフォームからが最も多いです。
SNSなど他の連絡手段があったとしても、お問い合わせフォームは設置することをおすすめです。
 タカノリ
タカノリ
プライバシーポリシー・免責事項を設置する
プライバシーポリシーと免責事項を設置しましょう。
それぞれの意味は下記の通りです。
- プライバシーポリシー
→ ウェブサイトで収集される情報をどのように扱うかを明示するもの
- 免責事項
→ ウェブサイトで提供される情報の正確性や安全性に関する責任を明確にするもの
これらを設置しておくことで、トラブルの発生を抑えることが可能です。
お問い合わせフォームと合わせて設置することで、ブログの信頼性も大きく高まるので、設置することをおすすめします。
Googleアナリティクス・Googleサーチコンソールを設定する
「Googleアナリティクス」と「Googleサーチコンソール」はブログの分析や戦略を立てる上で重要なツールです。
どちらもGoogleが提供しており、無料で使用できます。
それぞれのツールでは下記のようなことができます。
Googleアナリティクスでできること
- トラフィック解析
→ ウェブサイトへのアクセス数や読者の行動などの収集・分析
- コンバージョン分析
→ ウェブサイト上での目標達成率やコンバージョン率、コンバージョンへの経路分析
Googleサーチコンソールでできること
- 検索エンジン最適化
→ 検索結果で表示されるウェブサイトの表示回数やクリック率、平均順位などのSEOに関する情報の収集・分析
- サイトマップの送信
→ ウェブサイトのサイトマップを送信できる
- リンクの確認
→ 他のウェブサイトからのリンクの確認・修正
本格的にブログを運営していく場合、どちらも必ず使うことになります。
ある程度記事を書いてブログのデータが溜まったら、両方とも導入するようにしましょう。
まとめ:WordPressの初期設定が終わったら早速記事を書き始めよう!
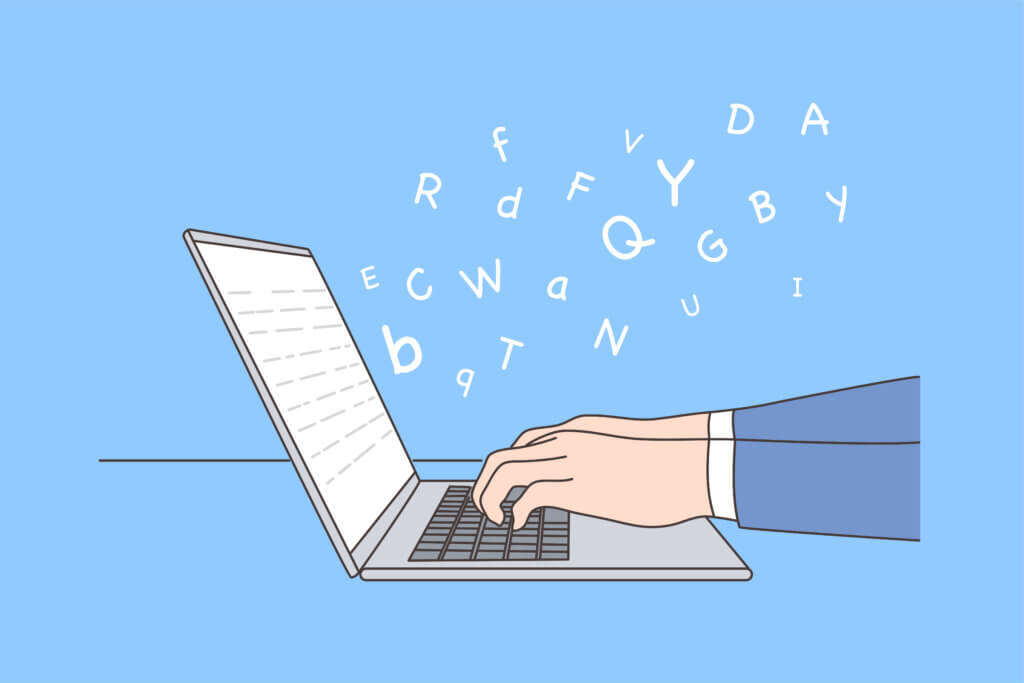
WordPressの初期設定や基本設定、運営を便利にする設定について解説してきました。
ここまでの設定作業、本当にお疲れさまでした。
設定が終わったら、早速記事を書き始めましょう。
初心者でも読まれるブログ記事の書き方は、「【簡単】ブログ記事の書き方は?8つの手順で解説!【初心者必見】」で解説しているので、ぜひ合わせてお読みください。

【簡単】ブログ記事の書き方は?8つの手順で解説!【初心者必見】
これからブログを始めたい方は、「WordPressでブログを始める手順を超わかりやすく解説!【10分で完了】」をぜひチェックしてください。ブログの始め方と初期設定の方法を初心者の方にもわかりやすく解説しています。
