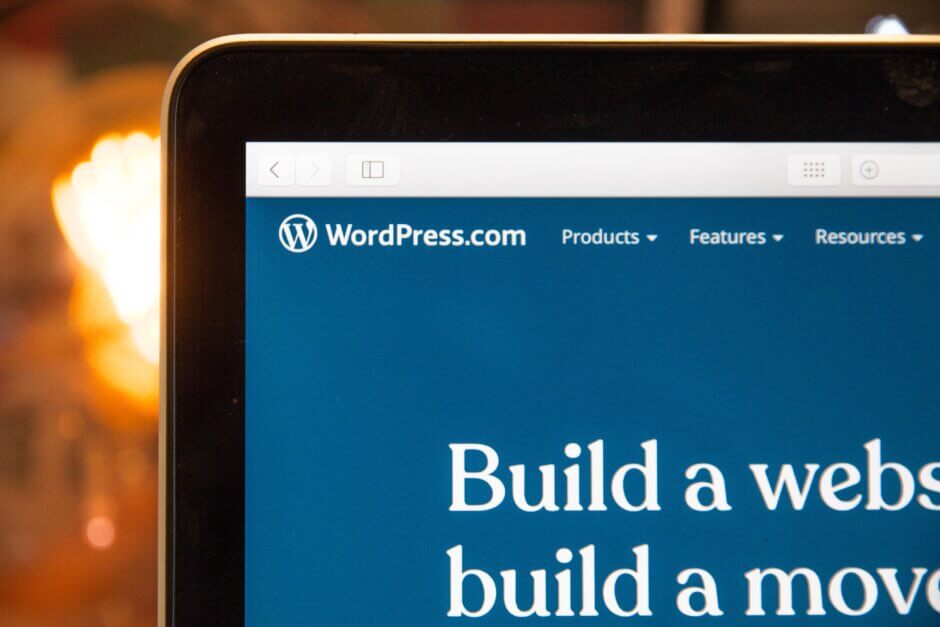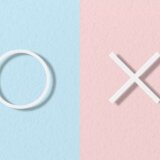こんにちは、フリーランスのブロガー・Webライターのタカノリです。
本記事では、以下のような疑問にお答えします。
- エックスサーバーにWordPressを簡単にインストールする方法は?
- エックスサーバーにWordPressをインストールする具体的な手順を知りたい!
- エックスサーバーにWordPressをインストールする前に必要な準備は?
当ブログでは、ブログアフィリエイトを中心に、副業で稼ぐ方法やノウハウをご紹介しています。
 タカノリ
タカノリ
「WordPressのインストールって、なんか難しそう…」と感じている人は多いです。
幸いにも、エックスサーバーにはワンクリックでWordPressのインストールができる「WordPress簡単インストール」という機能があります。
この機能を使えば、パソコン初心者の人でも、簡単にWordPressでブログが作れます。
本記事では、エックスサーバーの「WordPress簡単インストール」を使った、WordPressのインストール手順をわかりやすく解説していきます。
ぜひ、最後まで順番にお読みください。
ブログの開設方法を初めから知りたい方へ
ブログの開設方法を初めから知りたい方は、「WordPressでブログを始める手順を超わかりやすく解説!【10分で完了】」をぜひチェックしてください。ブログの始め方と初期設定の方法を初心者の方にもわかりやすく解説しています。

【2023最新版】WordPressでブログを始める手順を超わかりやすく解説!【10分で完了】
もくじ
エックスサーバーにWordPressをインストールする前に必要な準備は?
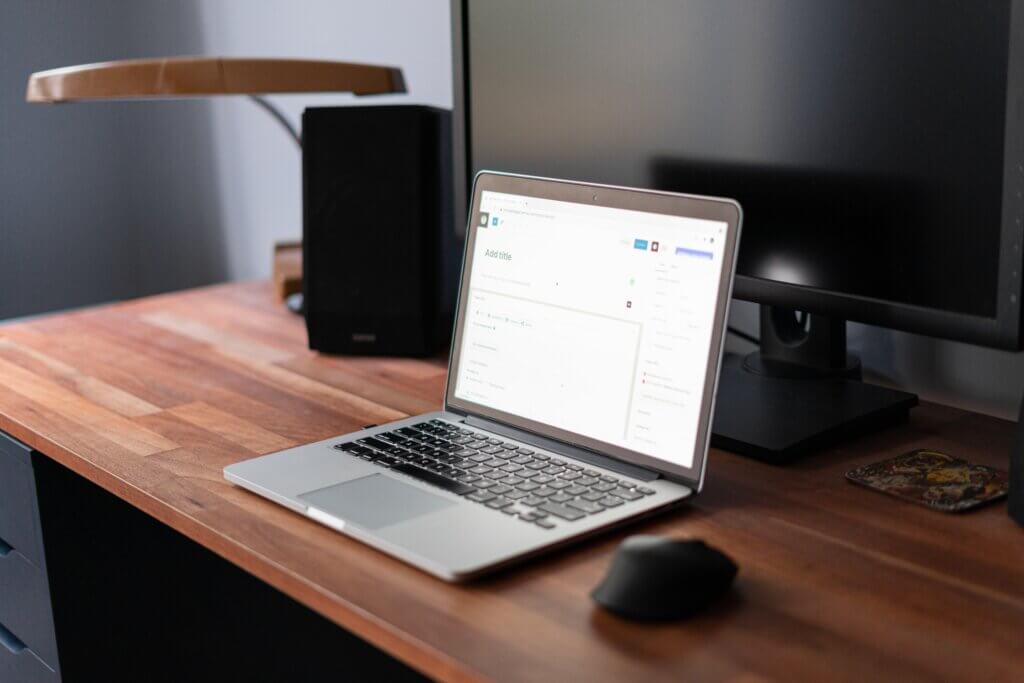
「WordPress簡単インストール」機能を使う前に、ドメインとエックスサーバーを紐づける設定を済ませておく必要があります。
当サイトではお名前.comでの独自ドメイン取得をおすすめしているので、下記でお名前.comのドメインとエックスサーバーを紐づける設定方法をご説明しています。
» お名前.comのドメインをエックスサーバーに紐付ける設定方法・手順
紐付けをまだしていない人は、設定を終えてからこの先を読み進めてください。
エックスサーバーにWordPressをインストールする具体的な手順
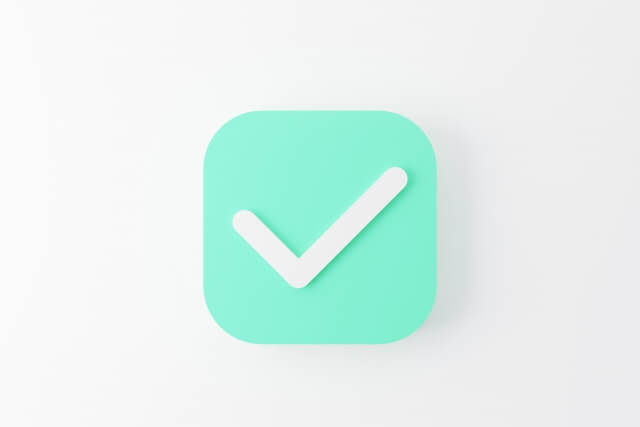
独自ドメインとエックスサーバーの紐付けが完了したら、「WordPress簡単インストール」機能を使ってエックスサーバーにWordPressをインストールしていきます。
「WordPress簡単インストール」の手順は下記の通りです。
WordPress簡単インストールの手順
- 手順①:エックスサーバーのサーバーパネルにログイン
- 手順②:「WordPress簡単インストール」をクリック
- 手順③:「WordPressインストール」タブをクリック
- 手順④:サイトの情報を入力
順番に解説していきます。
手順①:エックスサーバーのサーバーパネルにログイン
下記よりエックスサーバーの「サーバーパネル」にログインします。
» サーバーパネルにログイン
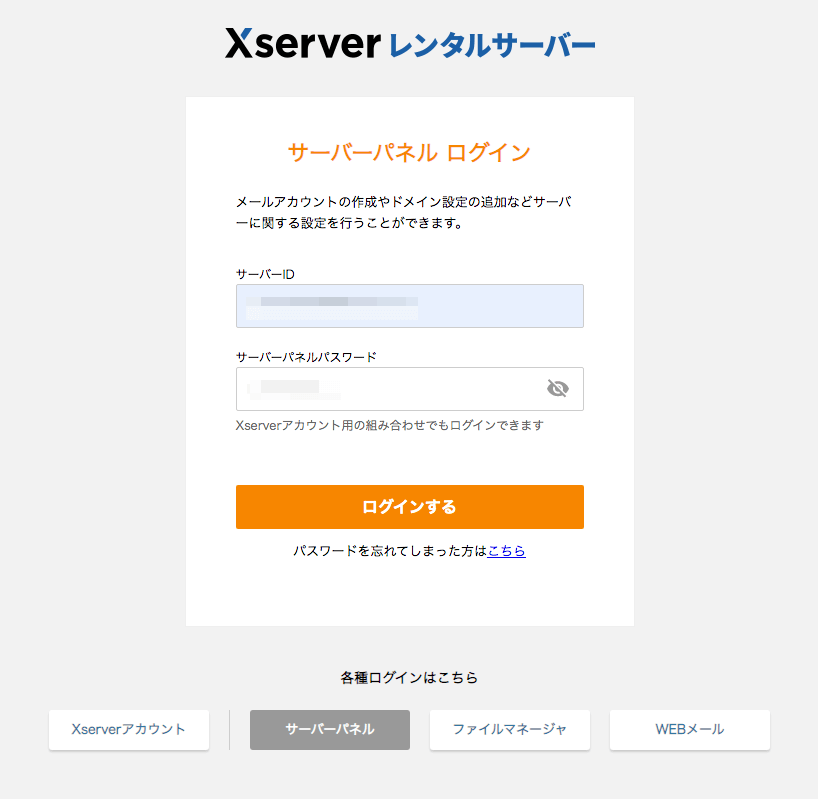
「サーバーID」「サーバーパネルパスワード」を入力し、ログインします。
※「XserverアカウントID(メールアドレス)」「Xserverアカウントパスワード」の組み合わせでもログインできます。
手順②:「WordPress簡単インストール」をクリック
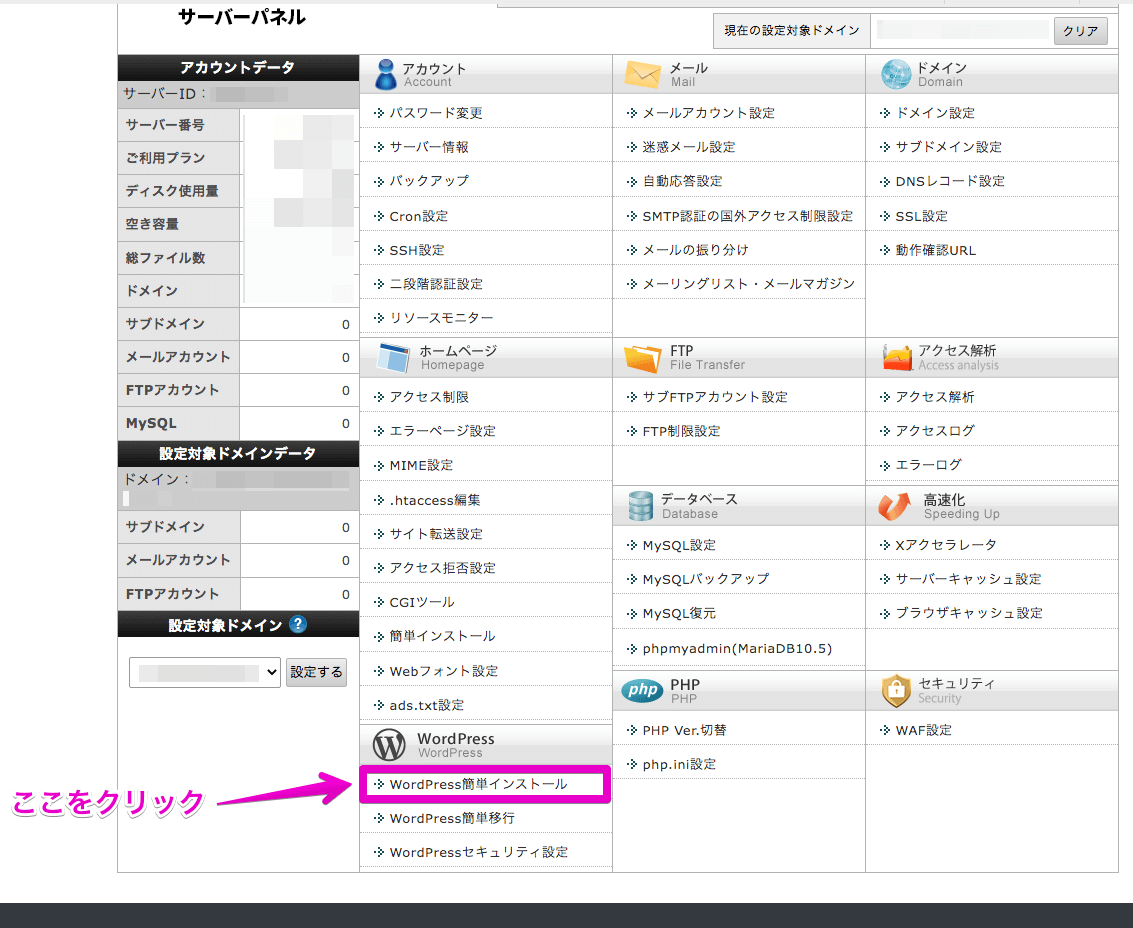
下の方にある「WordPress簡単インストール」をクリックします。
手順③:「WordPressインストール」タブをクリック
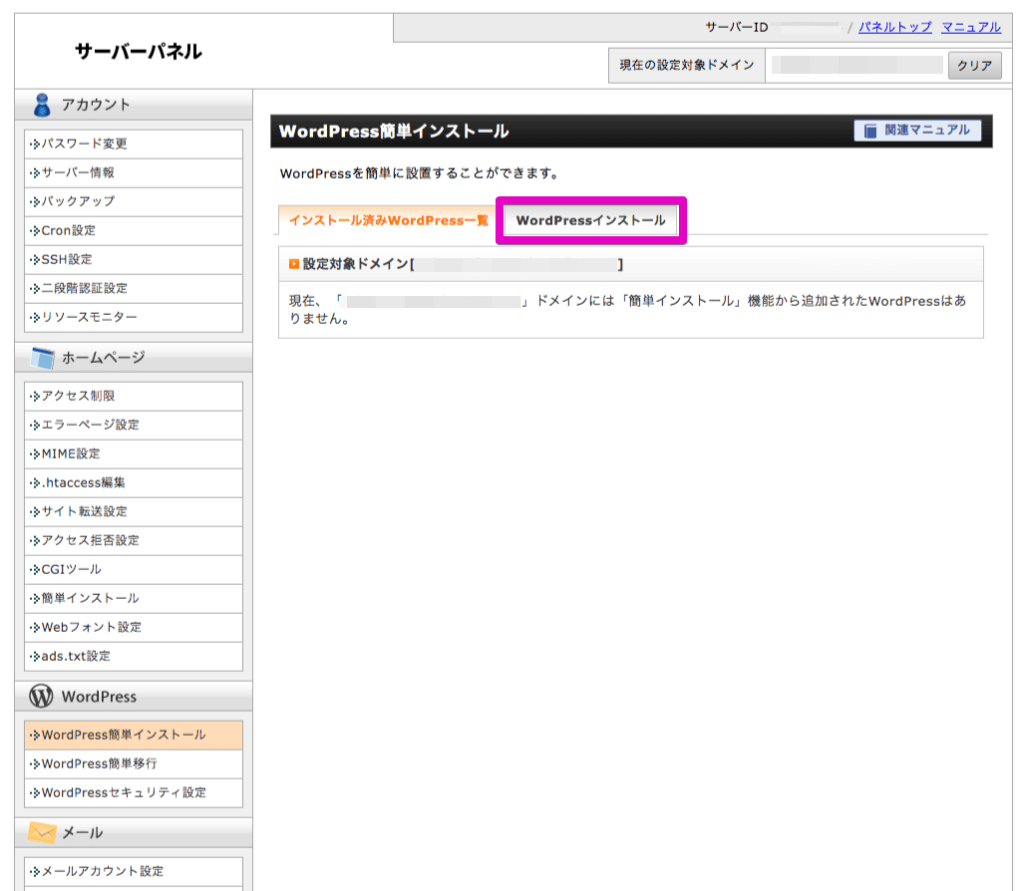
「WordPressインストール」と書かれたタブをクリックします。
手順④:サイトの情報を入力
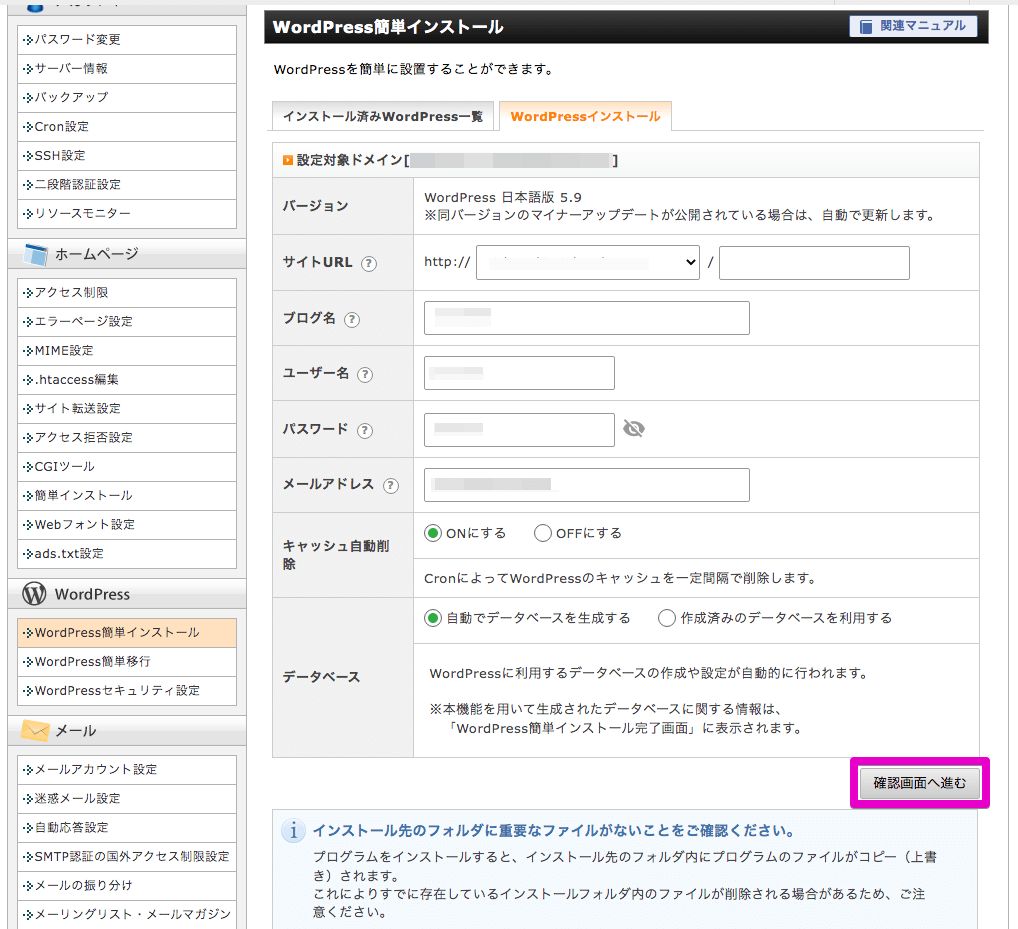
サイトの情報を入力し、「確認画面へ進む」をクリックします。
各項目の説明
| バージョン | 特に気にしなくてOKです。インストールするWordPressのバージョンが表示されています。 |
| サイトURL | 基本的に空欄でOKです。サイトの中で階層構造(例:hoge.com/hoge2のような形)を作る場合に、右側の空欄に入力します。 |
| ブログ名 | 作成するブログのタイトルを入力します。 |
| ユーザー名(※重要) | WordPressの管理画面にログインする際に使うユーザー名を入力します。(基本的に変更不可能) |
| パスワード(※重要) | WordPressの管理画面にログインする際に使うパスワードを入力します。(変更可能) |
| メールアドレス | WordPressを管理するメールアドレスを入力します。 |
| キャッシュ自動削除 | 「ONにする」にチェックを入れたままでOKです。 |
| データベース | 「自動でデータベースを作成する」にチェックを入れたままでOKです。 |
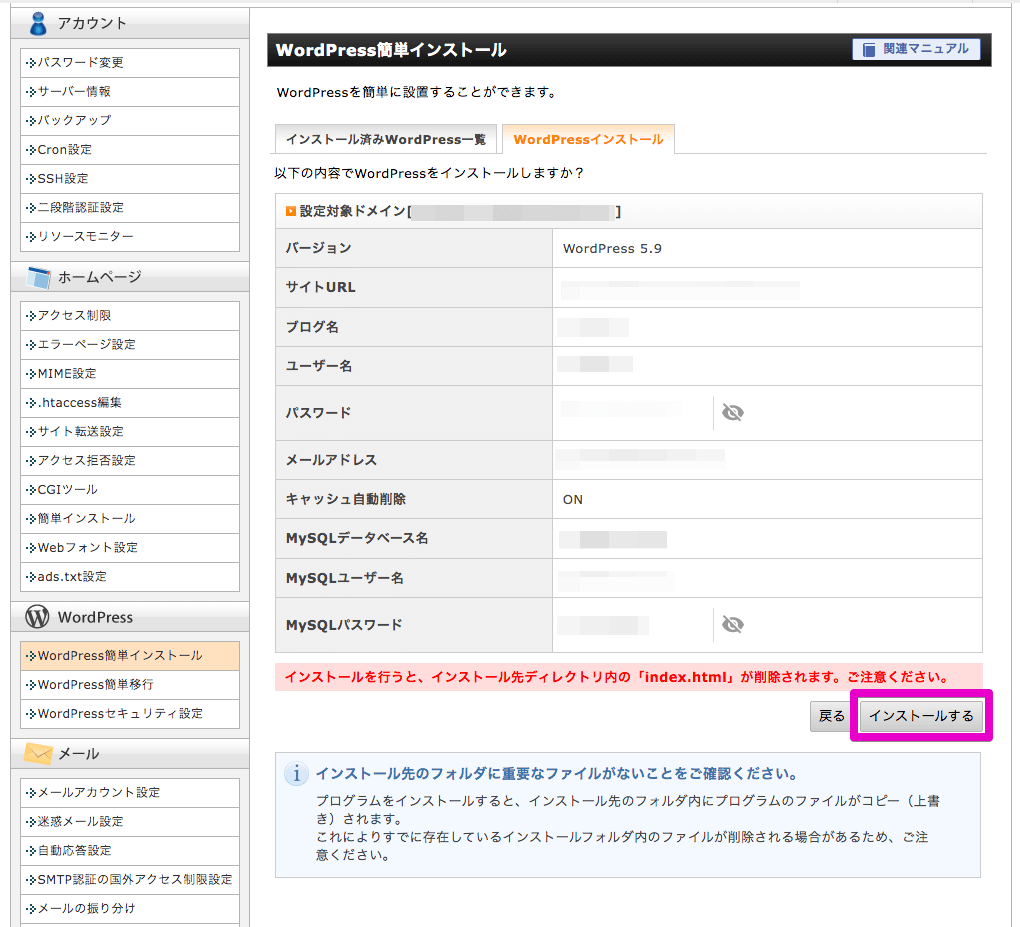
確認画面が表示されるので、入力内容に間違いがなければ「インストールする」をクリックします。
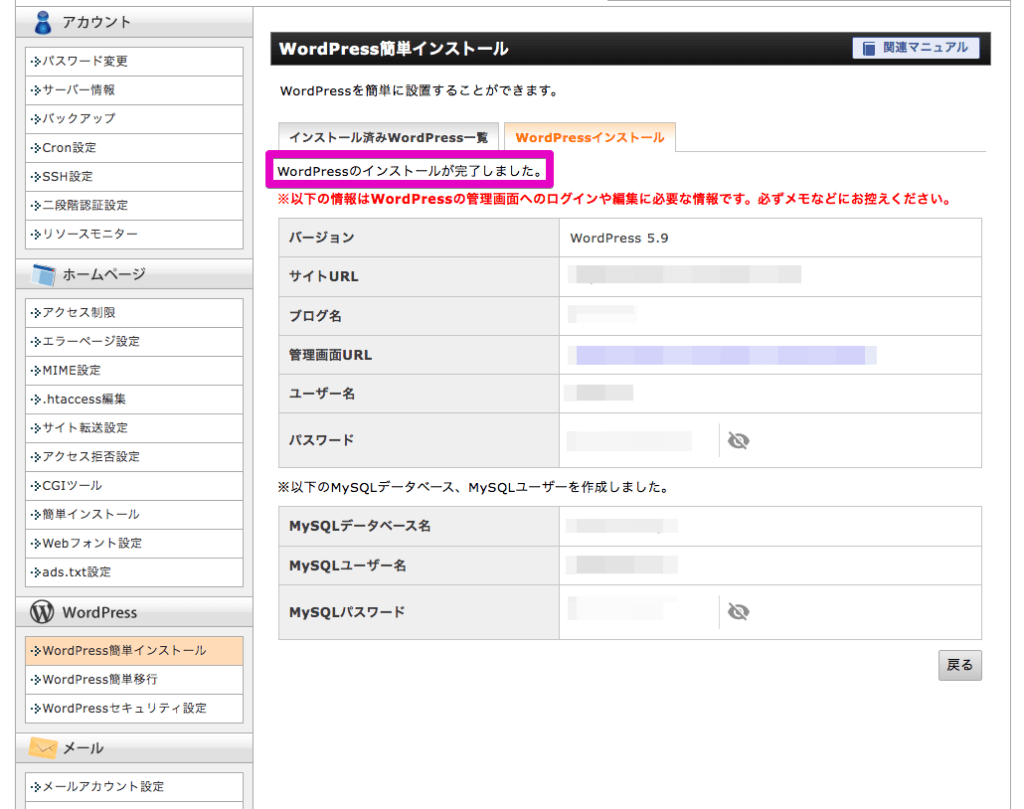
ページの上部に「WordPressのインストールが完了しました。」と表示されます。
ユーザー名とパスワードは重要なので、忘れないようにメモしておきましょう。
エックスサーバーへのWordPressのインストール手順は以上です。お疲れ様でした。
WordPressの初期設定をしよう

エックスサーバーへのWordPressのインストールが完了したら、WordPressのテーマ設定を済ませましょう。
WordPressのテーマ設定方法は「WordPressの有料・無料テーマのインストール方法・手順を解説!【削除方法も】」で解説しています。ぜひ合わせてお読みください。
ブログの開設方法を初めから知りたい方は、「WordPressでブログを始める手順を超わかりやすく解説!【10分で完了】」をぜひチェックしてください。ブログの始め方と初期設定の方法を初心者の方にもわかりやすく解説しています。