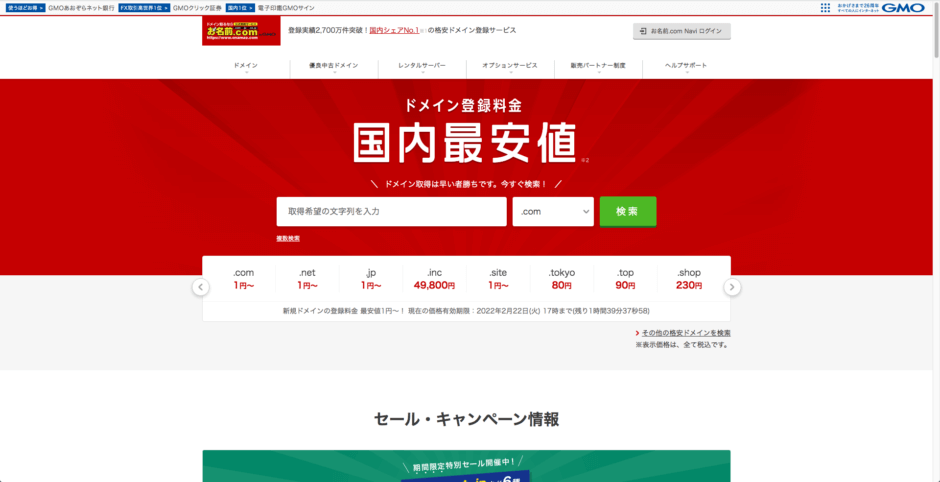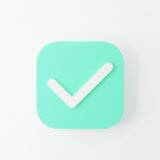こんにちは、フリーランスのブロガー・Webライターのタカノリです。
本記事では、以下のような疑問にお答えします。
- お名前.comでドメインを取得する具体的な手順を教えて!
- お名前.comでドメインを取得する際の注意点は?
当ブログでは、ブログアフィリエイトを中心に、副業で稼ぐ方法やノウハウをご紹介しています。
 タカノリ
タカノリ
ドメインの取得にあたって、「お名前.com」の名前を見たことがないという人はいないでしょう。
どこでドメインを取ろうか迷っているのであれば、とりあえず国内最大手のお名前.comを選べばOKです。
本記事では、WordPressでブログを始めるために必須の独自ドメインをお名前.comで取得する具体的な手順を解説をします。
画像多めで、分かりやすさを心がけて書きましたので、ぜひ順番にお読みください。
注意:記事内の画像にある料金はキャンペーン中のものが表示されている場合があります。
ブログの開設方法を初めから知りたい方へ
ブログの開設方法を初めから知りたい方は、「WordPressでブログを始める手順を超わかりやすく解説!【10分で完了】」をぜひチェックしてください。ブログの始め方と初期設定の方法を初心者の方にもわかりやすく解説しています。

【2023最新版】WordPressでブログを始める手順を超わかりやすく解説!【10分で完了】
もくじ
お名前.comで独自ドメインを取得する具体的な手順
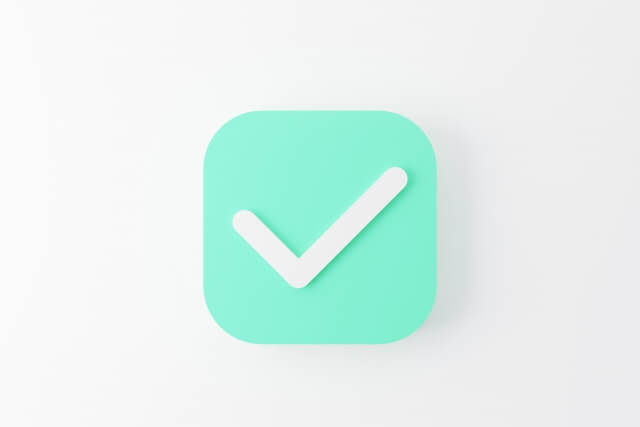
下記の手順に沿って一つずつ進めていけば、お名前.comでドメインが取得できます。
お名前.comで独自ドメインを取得する手順
- 手順①:お名前.comの公式サイトにアクセス
- 手順②:取得したいドメイン名を検索する
- 手順③:希望ドメインの選択
- 手順④:ドメインの希望契約年数を選択
- 手順⑤:会員情報を入力する(初めての方のみ)
- 手順⑥:お支払い方法を選ぶ
- 手順⑦:メール認証をする
順番にご説明していきます。
手順①:お名前.comの公式サイトにアクセス
下記よりお名前.comの公式サイトにアクセスします。
» お名前.comの公式サイトはこちら
手順②:取得したいドメイン名を検索する
下記のように公式サイトのトップページが開きます。
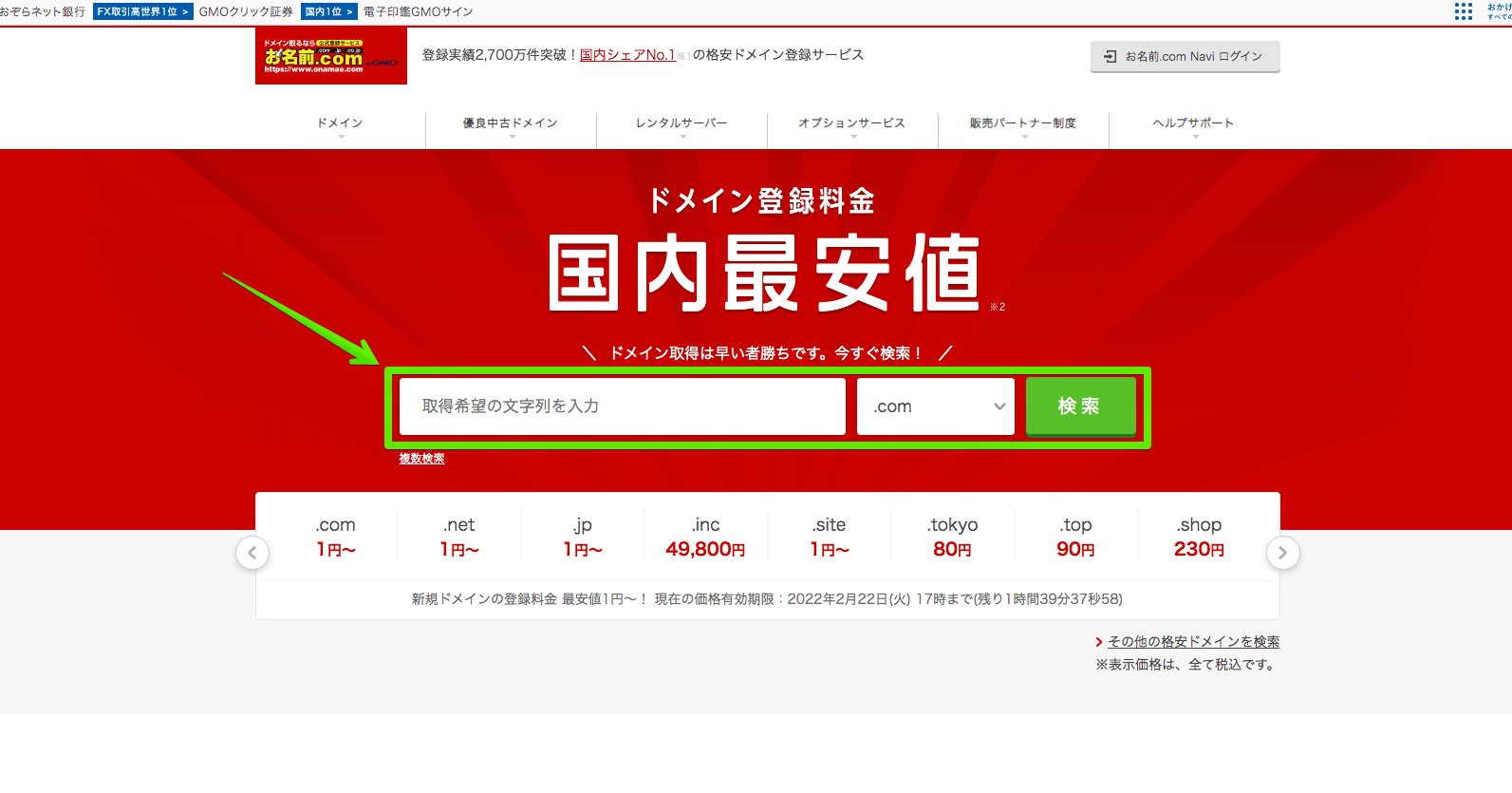
ページ上部、「取得希望の文字列を入力」と書かれた窓に希望のドメイン名を入れます。
注意点として、日本語ドメイン(ひらがな・カタカナ・漢字)は表示する時に文字列が変わってしまうなどの不都合があるため使用しないでください。
ドメイン登録の詳細なルールはこちらで確認できます。
右の「.com」と書かれたところでドメインの末尾を選択できるので、.com以外の末尾を希望する場合はクリックし、選択します。
選択できる末尾は下記の通りです。「.com」「.net」あたりは読者に安心感を与えられるのでおすすめです。
選択できるドメイン末尾(個人向け)
- .com
- .net
- .work
- .xyz
- .site
- .online
- .cloud
- .art
希望ドメイン名を入力し、末尾が決まったら、一番右の「検索」をクリックします。
ここでは僕の名前を使って「takanori-test-domain」というドメイン名を検索してみます。
手順③:希望ドメインの選択
検索をすると、希望ドメインが空いているか(既に他の人が使っていないか)の確認ができます。
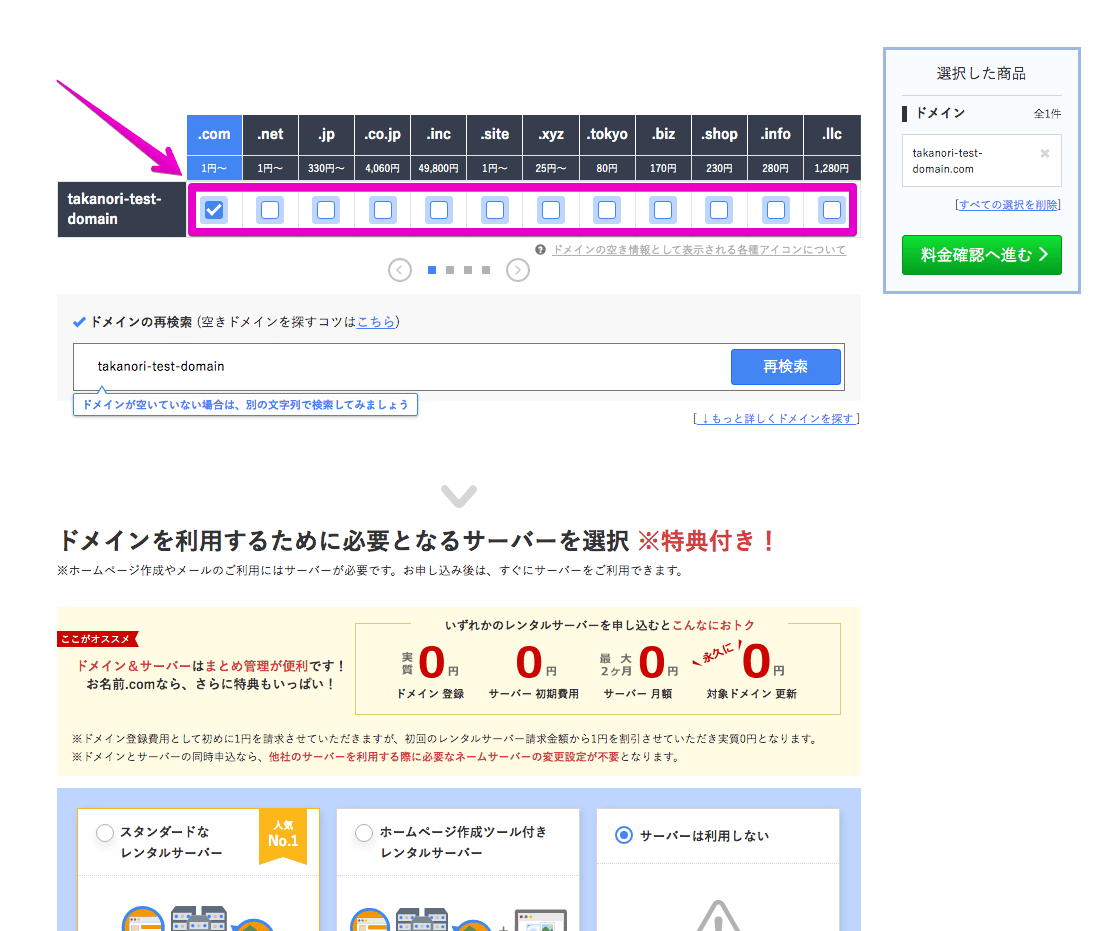
枠で囲んだ「□マーク」のチェックボックスが表示されているところが登録可能な空きドメインです。
僕が入力したドメインではどの末尾でも空いていることが確認できました。ここでは「.com」を選択してみます。
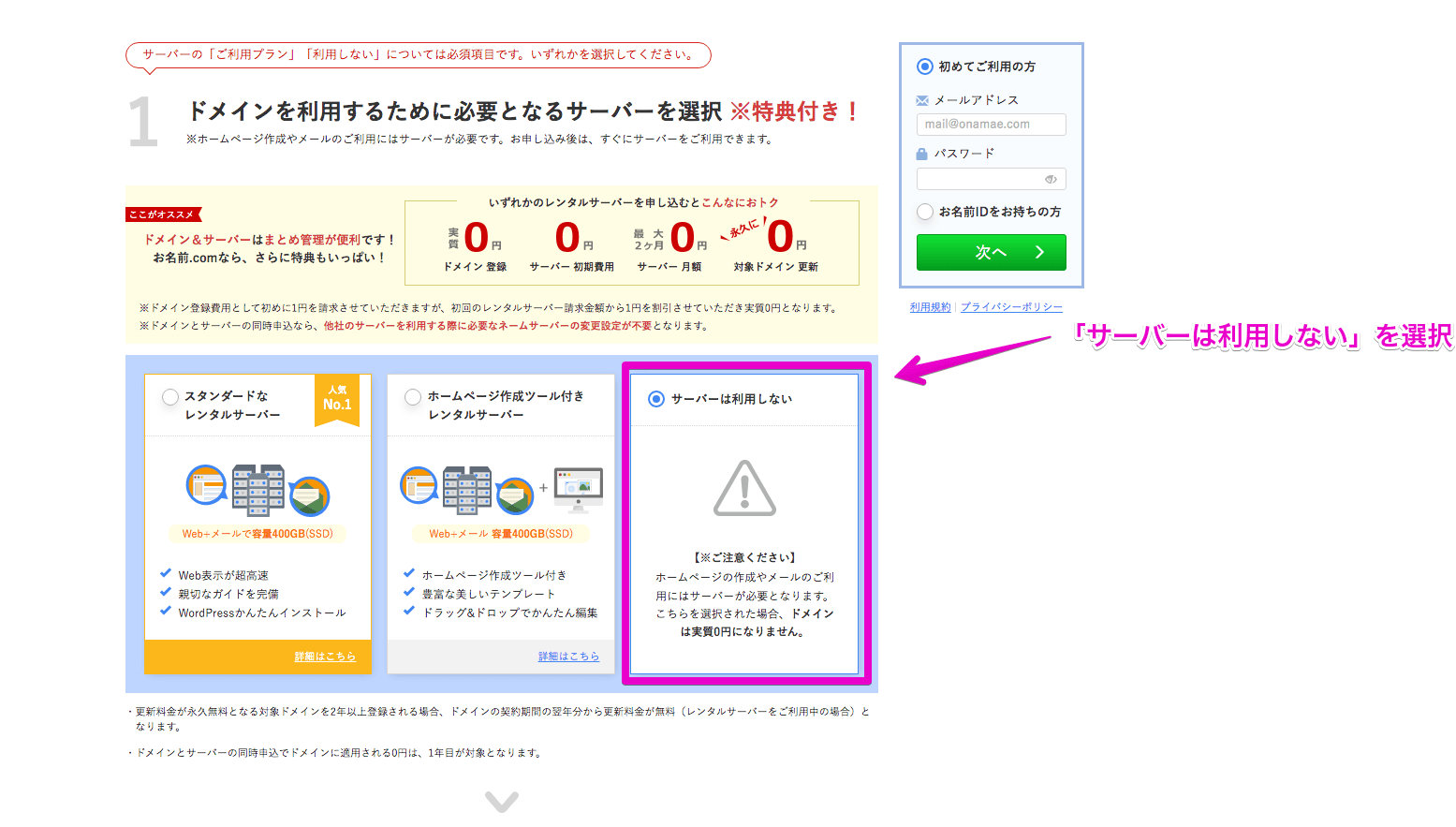
続いてページ下部にスクロールし、サーバーオプションを選択します。
サーバーはお名前.comではなくエックスサーバーを使うので、一番右の「サーバーは利用しない」を選択します。
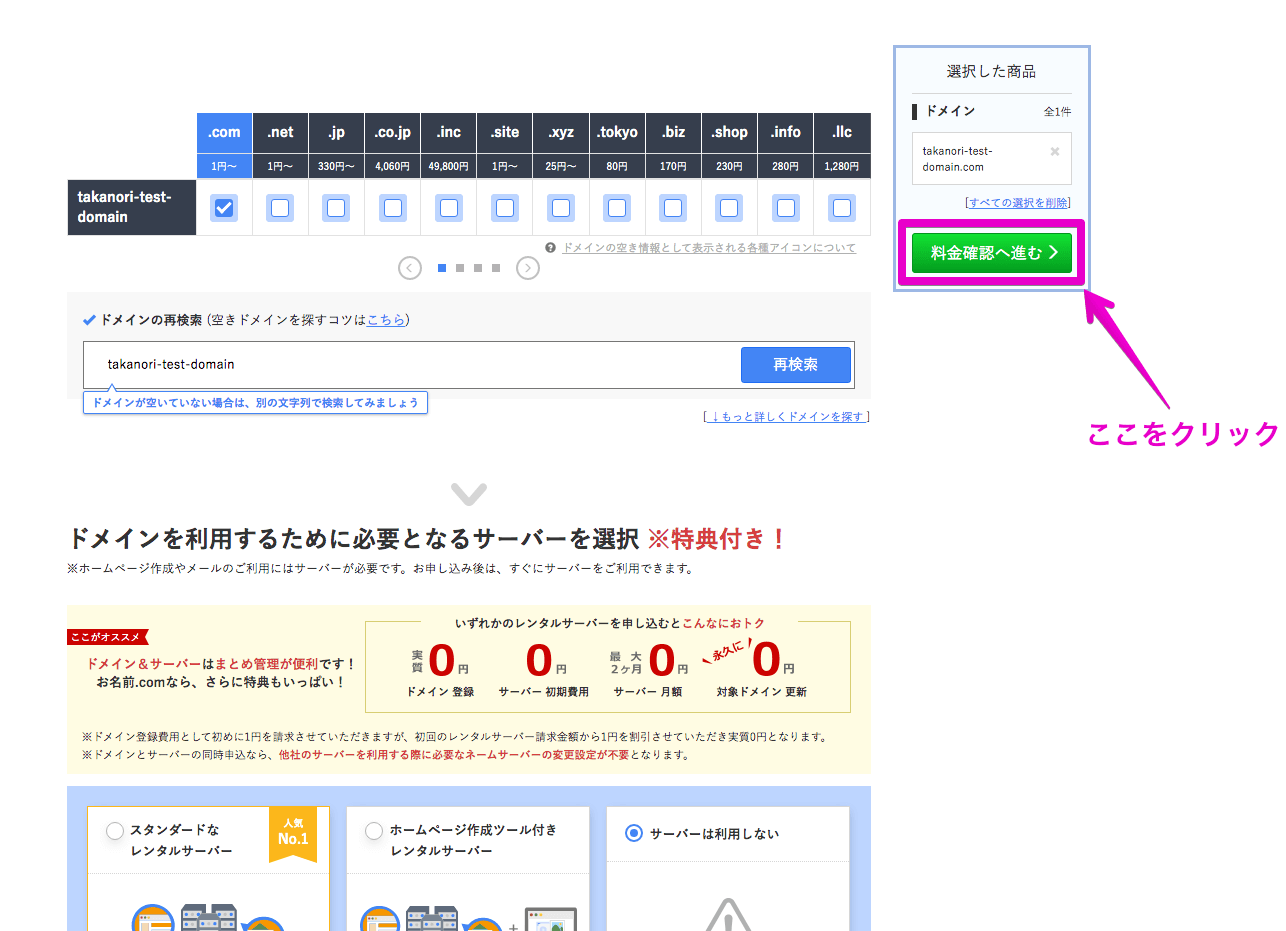
「希望のドメイン末尾」と「サーバーは利用しない」の両方にチェックを入れたら、右上にある「料金確認へ進む」をクリックします。
手順④:ドメインの希望契約年数を選択
ドメインを契約する希望年数を選択していきます。

下にスクロールすると「2 お申し込み内容」という項目があります。
「.com 1年登録」と書かれた部分(注:.com以外を選んだ場合はその末尾が表示される)をクリックし、希望登録年数を選択します。
1年単位で、最長で10年までまとめて契約できます。
希望登録年数のおすすめは?
初期費用を安く抑えたい方はとりあえず1年でOKです。後で契約を延ばすことはできますが、先に長期間契約してしまうと後戻りはできません。
その下にある3つのチェックボックスは全て外しておきます。

希望登録年数を選択したら、右上の枠で囲んだ欄を入力していきます。
「初めてご利用の方」にチェックを入れ、「登録するメールアドレス・パスワード」を入力したら、「次へ」をクリックします。
手順⑤:会員情報を入力する(初めての方のみ)
初めてお名前.comを利用する場合は、下記の画面が表示されるので、会員情報を入力していきます。

「建物名」の欄以外は全て必須項目なので埋めていきます。
入力が終わったら、右上の「次へ進む」をクリックします。
手順⑥:お支払い方法を選ぶ
ドメインの料金を支払う方法を選択していきます。

カードを持っている場合は、クレジットカードが一番入金確認が早いのでおすすめです。
クレジットカードを選んだ場合はカード情報を入力します。
クレジットカード以外を希望する場合は、上記画像枠内の「+その他のお支払い方法はこちら」をクリックすると、下記のように他の支払い方法が表示されます。

選択できる支払い方法は下記の通りです。
選択できる支払い方法
- クレジットカード
- コンビニ
- 銀行振込
- 請求書
コンビニの場合は「セブンイレブン」「ファミリーマート」「ローソン」「セイコーマート」が対応しています。
銀行振込または請求書払いの場合は振込先を「三菱UFJ銀行」「GMOあおぞらネット銀行」のどちらにするかを選択します。

支払い方法を選択したら、続いてページ下部にスクロールします。
利用予定のレンタルサーバーを選択する欄があるので「エックスサーバー」にチェックを入れます。

最後に右上の「申込む」をクリックし、支払いを確定します。

上記のような画面が表示された場合は、「ドメインのみ申込む」をクリックします。
手順⑦:メール認証をする

ドメイン取得の申し込みが完了しました。
最後にもう一つだけ、取得したドメインを使えるようにするためのメール認証を行います。

登録したメールアドレスに上記のようなメールが届きます。
届いたメールの件名:
【重要】[お名前.com] ドメイン 情報認証のお願い
真ん中あたりにあるURLをクリックするとメール認証が完了します。
これにてお名前.comでの独自ドメインの取得は完了です。お疲れ様でした。
取得した独自ドメインをエックスサーバーに紐付けよう!

取得した独自ドメインは、レンタルサーバーに紐づけることでブログの運営が可能になります。
レンタルサーバーの申し込み方法は「エックスサーバーの申し込み方法を画像多めで超わかりやすく解説!」で解説していますので、合わせてお読みください。

【2023最新版】エックスサーバーの申し込み方法を画像多めで超わかりやすく解説!
独自ドメインとレンタルサーバー両方の申し込みが完了している場合は、「お名前.comのドメインをエックスサーバーに紐付ける設定方法・手順」を参考に、ドメインとレンタルサーバーを紐づける設定をしてください。

【2023最新版】お名前.comのドメインをエックスサーバーに紐付ける設定方法・手順
ブログの開設方法を初めから知りたい方は、「WordPressでブログを始める手順を超わかりやすく解説!【10分で完了】」をぜひチェックしてください。ブログの始め方と初期設定の方法を初心者の方にもわかりやすく解説しています。