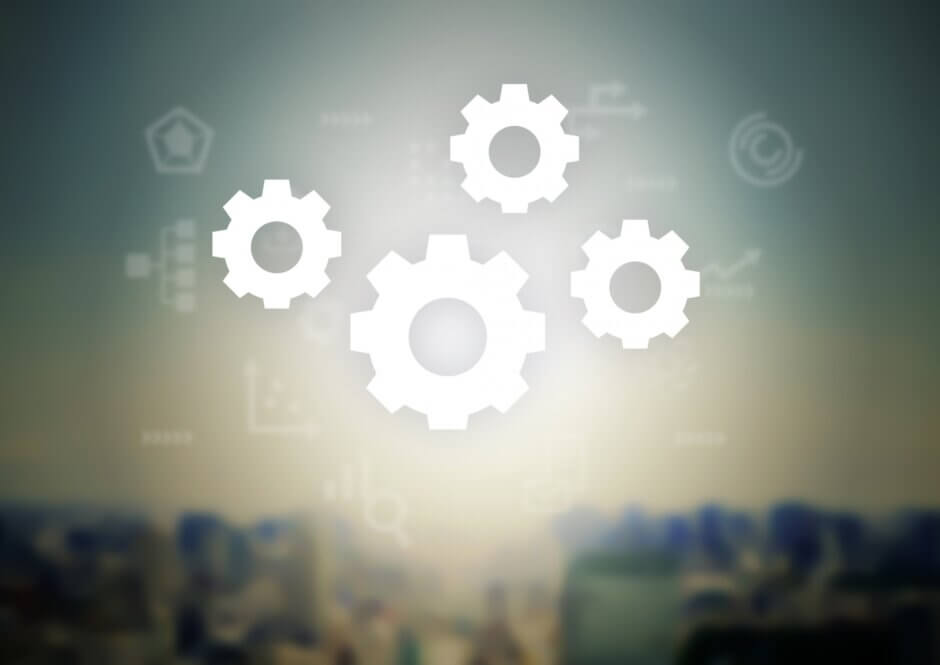こんにちは、フリーランスのブロガー・Webライターのタカノリです。
本記事では、以下のような疑問にお答えします。
- お名前.comのドメインとエックスサーバーを紐付ける方法は?
- お名前.comとエックスサーバーそれぞれの具体的な設定方法を教えて!
当ブログでは、ブログアフィリエイトを中心に、副業で稼ぐ方法やノウハウをご紹介しています。
 タカノリ
タカノリ
お名前.comで取得した「独自ドメイン(≒家)」とエックスサーバーで契約した「レンタルサーバー(≒土地)」を一緒に使うためには、それぞれの側で設定を行う必要があります。
本記事では、お名前.comのドメインとエックスサーバーを紐付けるためにそれぞれの側で必要な手順を具体的に解説しました。
順番にお読みいただければ、スムーズに連携が終わりますので、ぜひ最後までご覧ください。
ブログの開設方法を初めから知りたい方へ
ブログの開設方法を初めから知りたい方は、「WordPressでブログを始める手順を超わかりやすく解説!【10分で完了】」をぜひチェックしてください。ブログの始め方と初期設定の方法を初心者の方にもわかりやすく解説しています。

【2023最新版】WordPressでブログを始める手順を超わかりやすく解説!【10分で完了】
もくじ
お名前.comのドメインをエックスサーバーに紐付ける手順は?
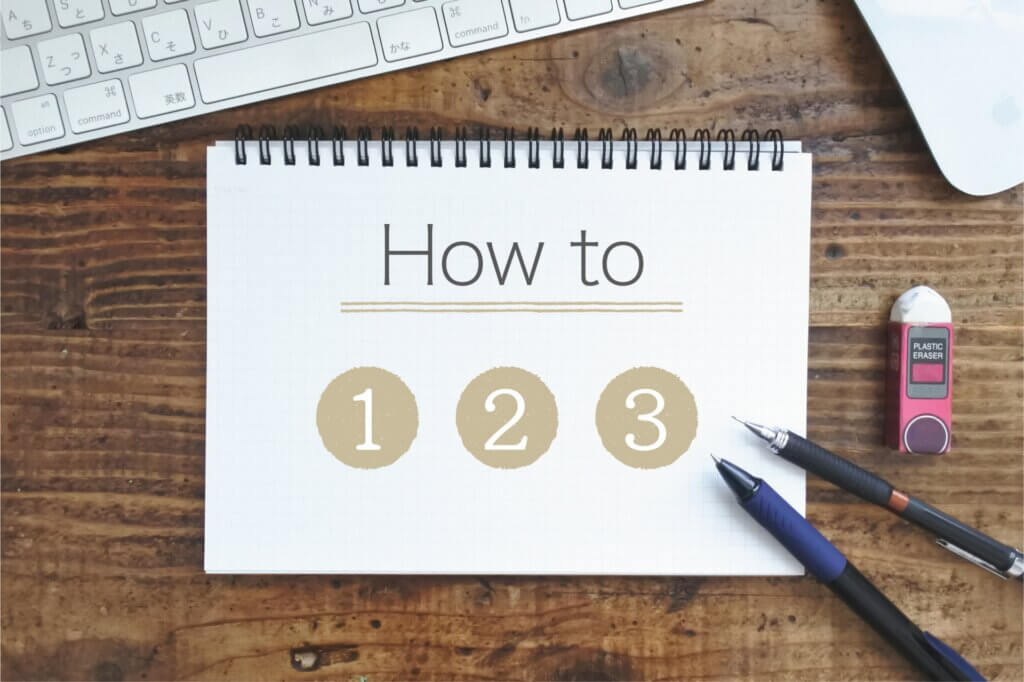
お名前.comのドメインをエックスサーバーに紐付けるためには、下記の2つを行う必要があります。
- お名前.com側の設定:ドメインのネームサーバーを変更する
- エックスサーバー側の設定:ドメイン設定追加をする
詳しい手順を解説する前に、必要なものが揃っているかご確認ください。
準備するもの
- お名前.comで取得したドメイン
- エックスサーバーで契約したレンタルサーバー
上記が揃っている前提で話を進めていきますので、まだ登録していないという方は下記よりどうぞ。
» お名前.comの申し込みはこちら
» エックスサーバーの申し込みはこちら
詳しい申し込み手順については、下記でそれぞれ解説しています。合わせてチェックしてください。
» お名前.comで独自ドメインを取得するやり方を画像多めで解説!
» エックスサーバーの申し込み方法を画像多めで超わかりやすく解説!
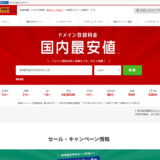
【2023最新版】お名前.comで独自ドメインを取得するやり方を画像多めで解説!

【2023最新版】エックスサーバーの申し込み方法を画像多めで超わかりやすく解説!
お名前.comのドメインとエックスサーバーを紐付けるには、それぞれで設定を行う必要があります。
順番に行なっていきましょう。
お名前.com側の設定:ドメインのネームサーバー設定を変更する
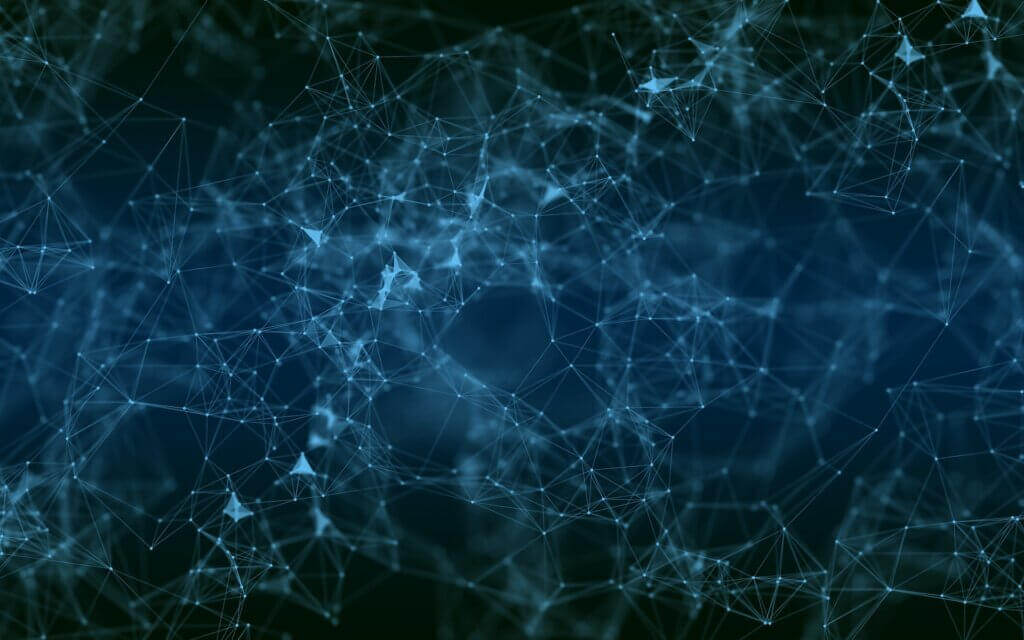
まずはお名前.com側から操作していきましょう。
お名前.com側ではドメインのネームサーバー設定を変更していきます。
ドメインのネームサーバー設定を変更する手順は下記の通りです。
- 手順①:エックスサーバーのネームサーバーを確認
- 手順②:お名前.comの管理画面を開く
- 手順③:ネームサーバー設定で「その他をクリック」
- 手順④:エックスサーバーのネームサーバー情報を入力
順番に解説していきます。
手順①:エックスサーバーのネームサーバーを確認
お名前.comを開く前に、まずエックスサーバーにログインし、ネームサーバーを確認していきます。
下記よりエックスサーバーの「サーバーパネル」にログインします。
» サーバーパネルにログイン
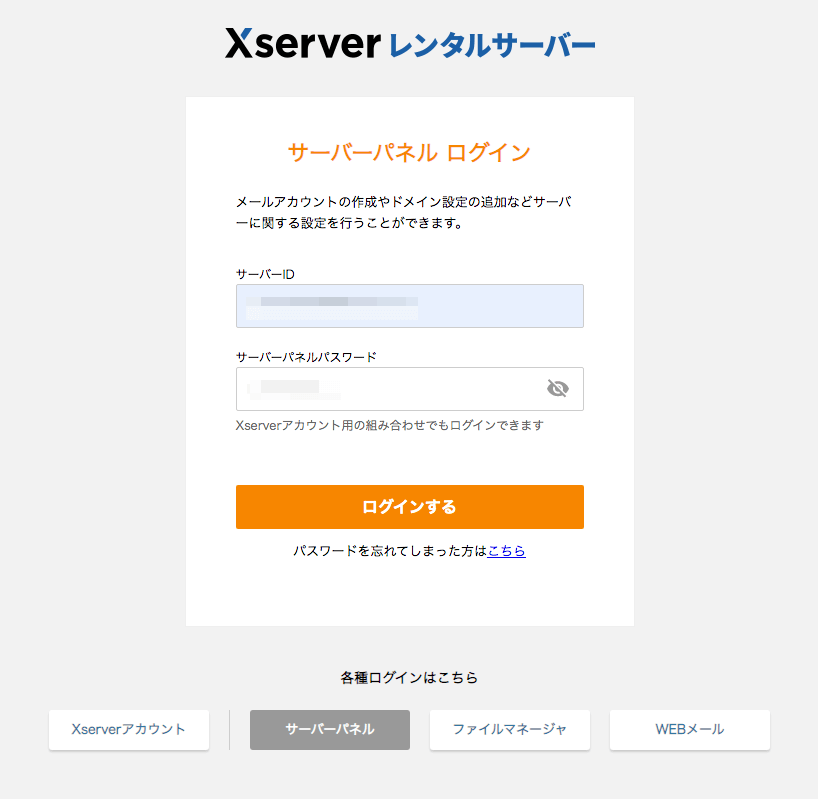
「サーバーID」「サーバーパネルパスワード」を入力し、ログインします。
※「XserverアカウントID(メールアドレス)」「Xserverアカウントパスワード」の組み合わせでもログインできます。
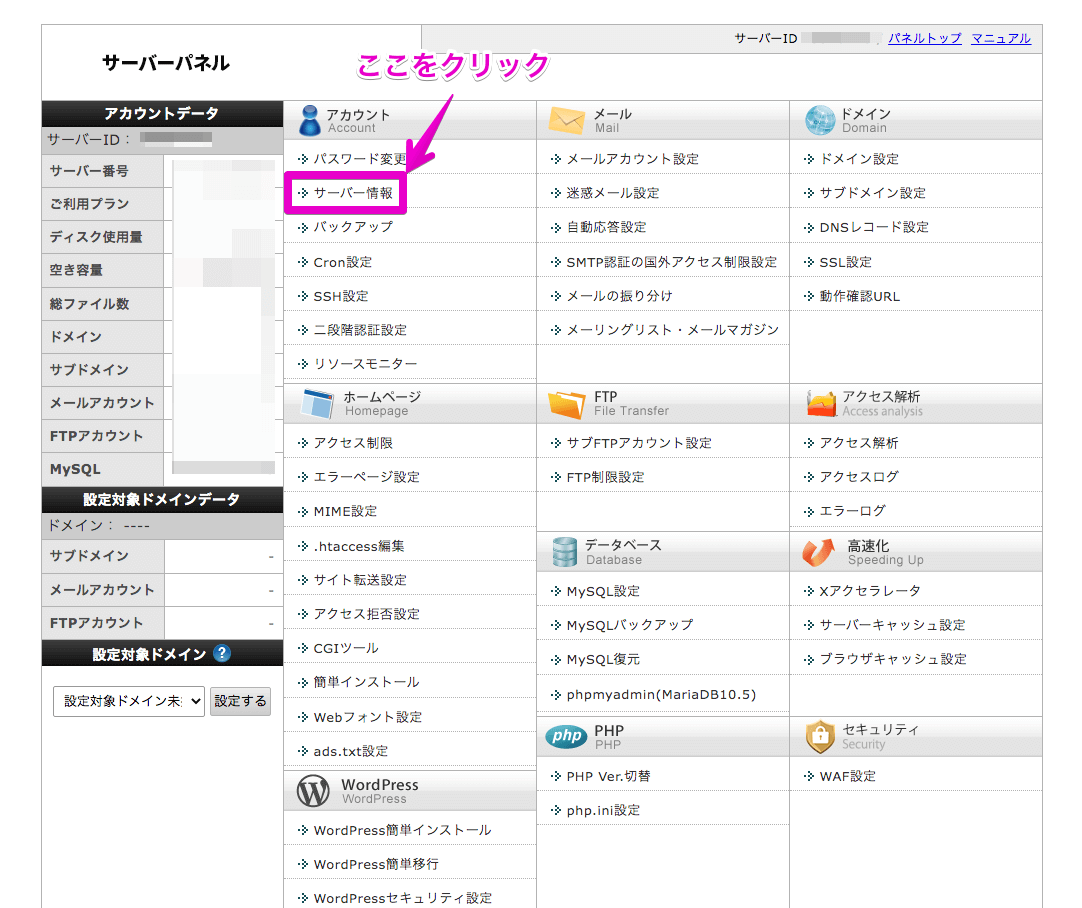
ログインすると上記の画面が表示されるので、「サーバー情報」をクリックします。
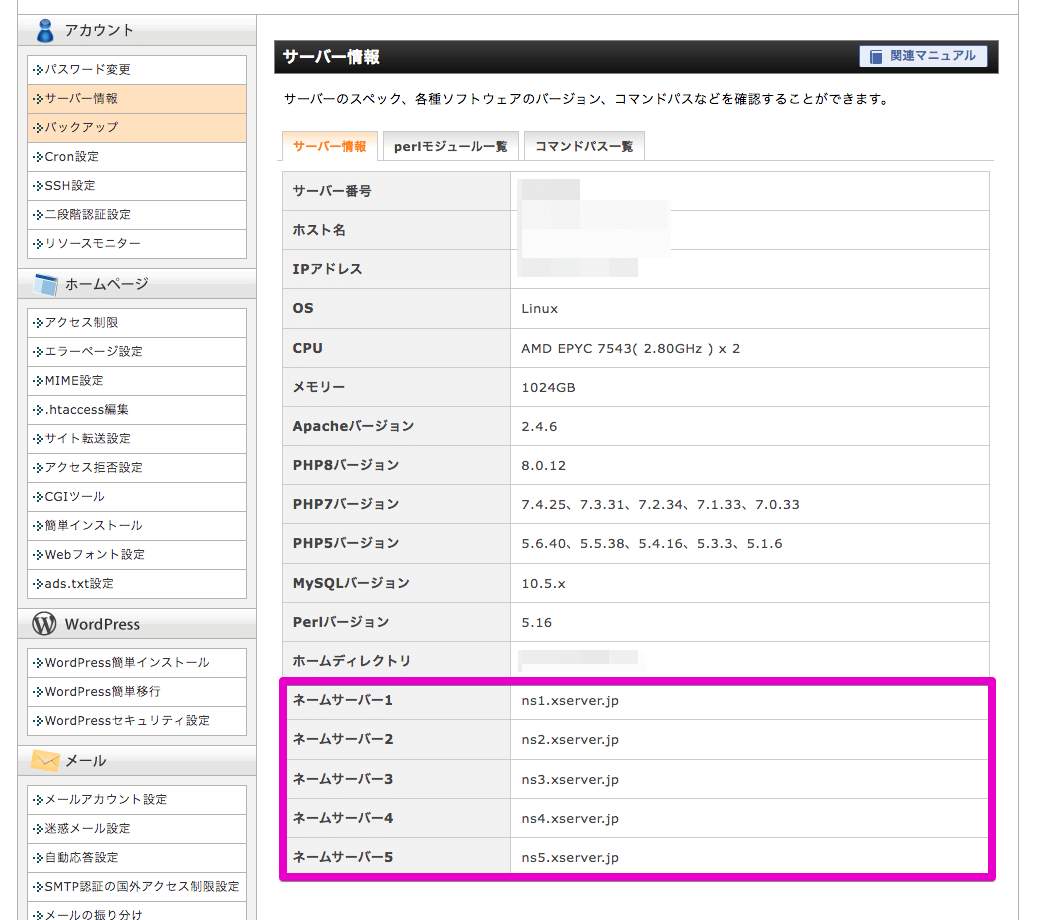
ページの下部に「ネームサーバー(1〜5)」が表示されているのを確認します。
このページを開いたまま、次の手順に進みます。
手順②:お名前.comの管理画面を開く
続いて、お名前.comで操作をしていきます。
下記よりお名前.comの管理画面にログインします。
» お名前.comの管理画面にログイン
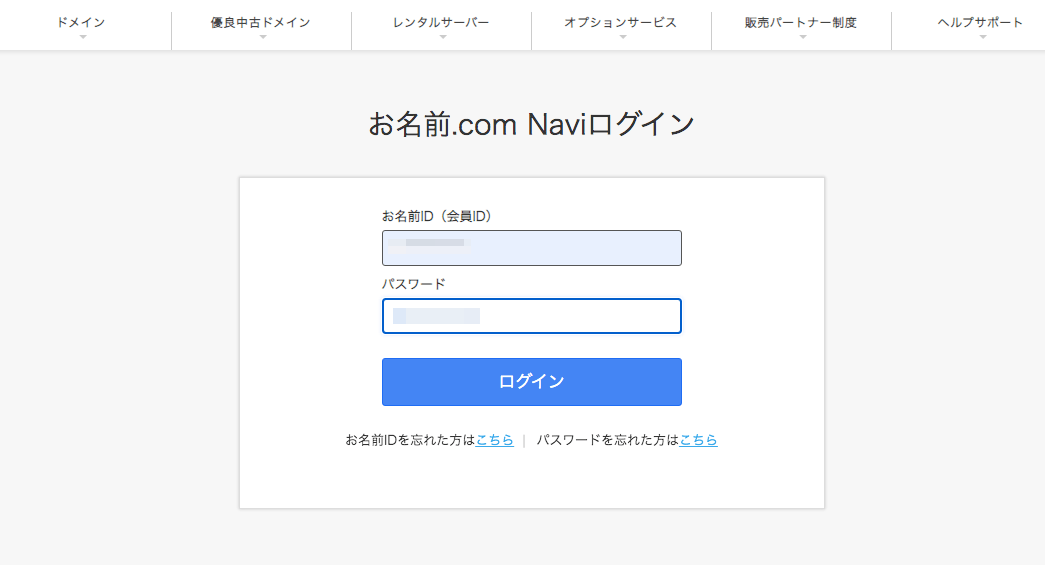
「お名前ID(会員ID)」「パスワード」を入力しログインします。
手順③:「ネームサーバーの設定」をクリック
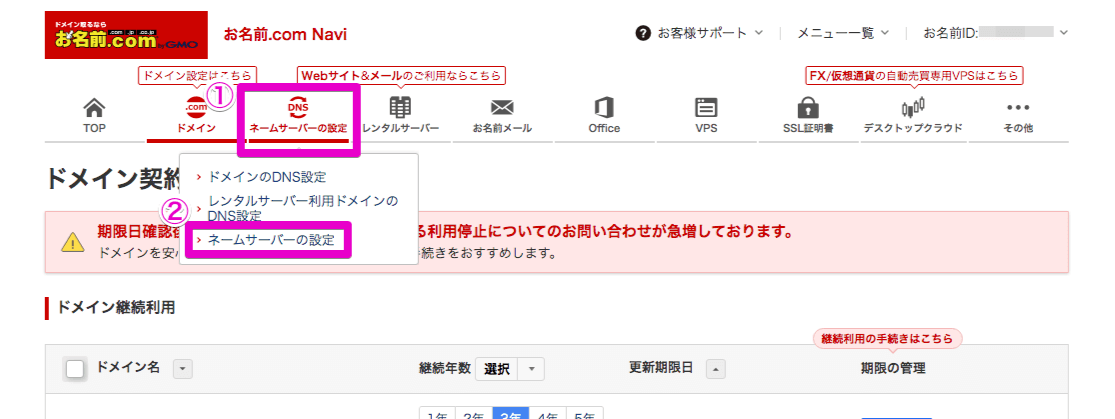
ページ上部のメニューより、①「ネームサーバーの設定」にカーソルを合わせ、②「ネームサーバーの設定」をクリックします。
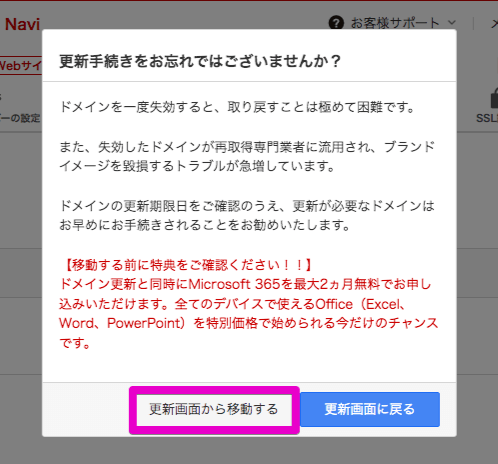
上記の画面が表示された場合は「更新画面から移動する」をクリックしてください。
手順④:エックスサーバーのネームサーバー情報を入力
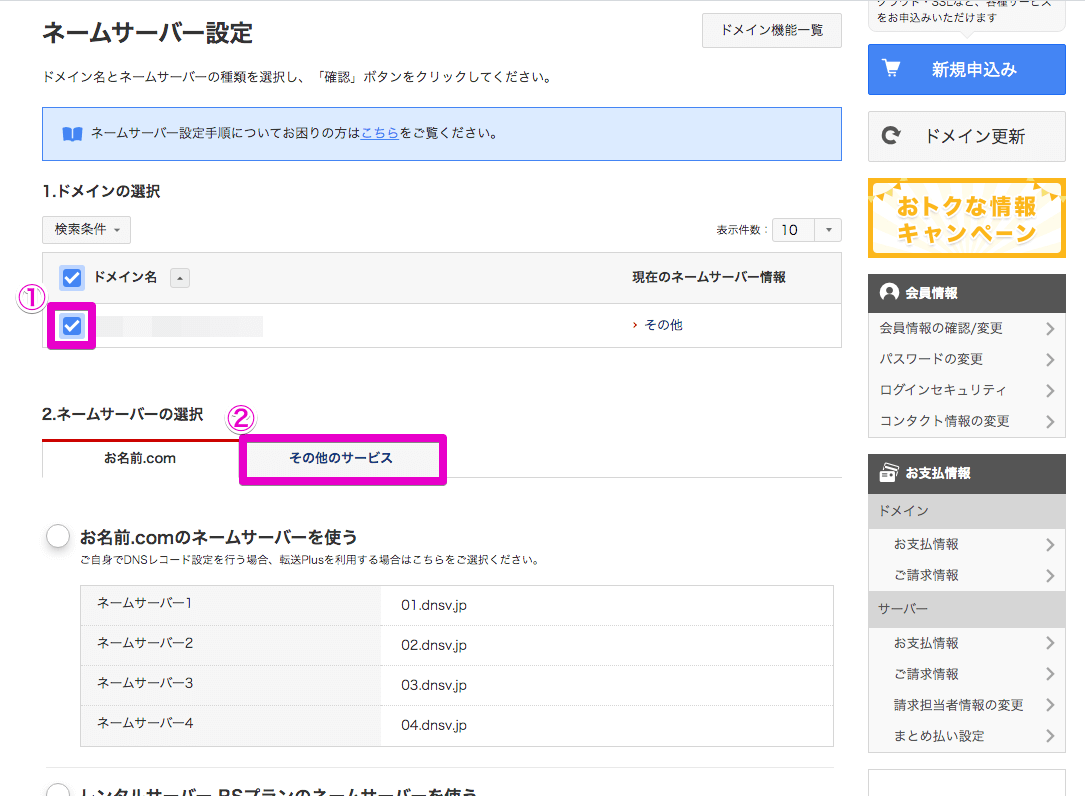
①エックスサーバーと紐づけるドメイン名にチェックを入れ、②「その他のサービス」をクリックします。
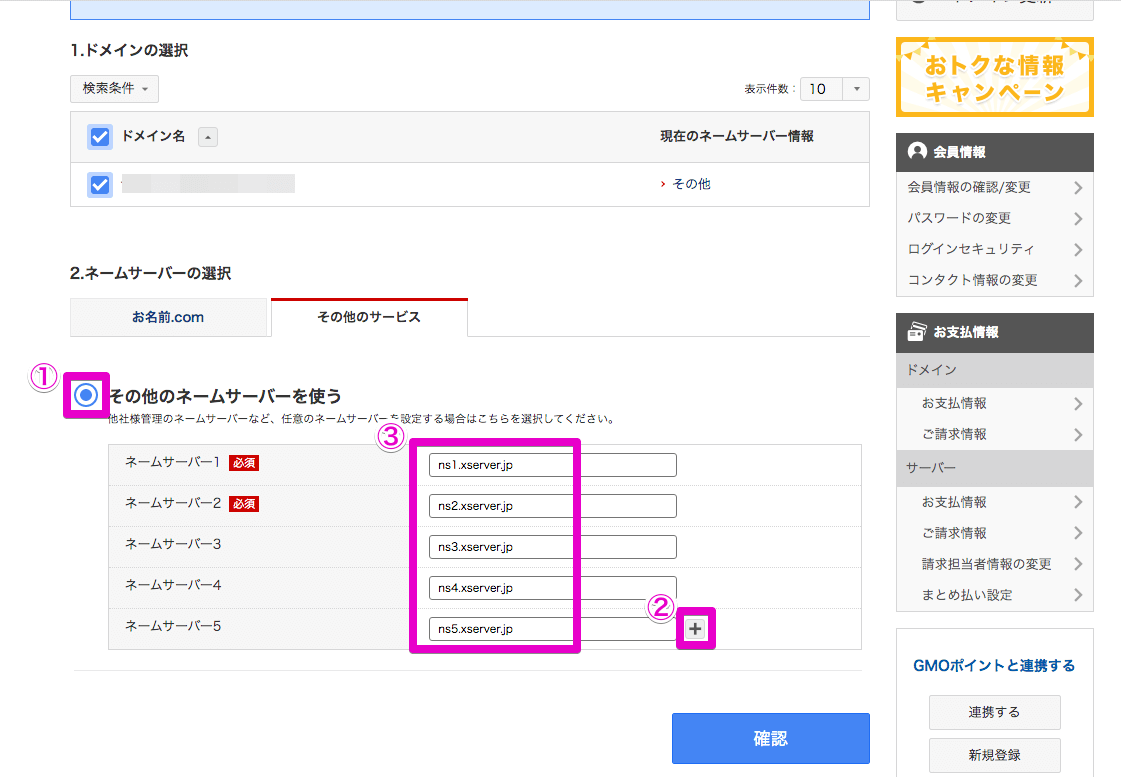
「その他のサービス」画面に切り替わったら、①「その他のネームサーバーを使う」にチェックを入れます。
ネームサーバーは3までしか表示されていないと思うので、②「+マーク」を2回クリックし、ネームサーバー5まで表示させます。
先ほど「手順①:エックスサーバーのネームサーバーを確認」で確認したネームサーバーを③「ネームサーバー1〜5」にそれぞれ入力します。
上記が完了したら、右下の「確認」をクリックします。
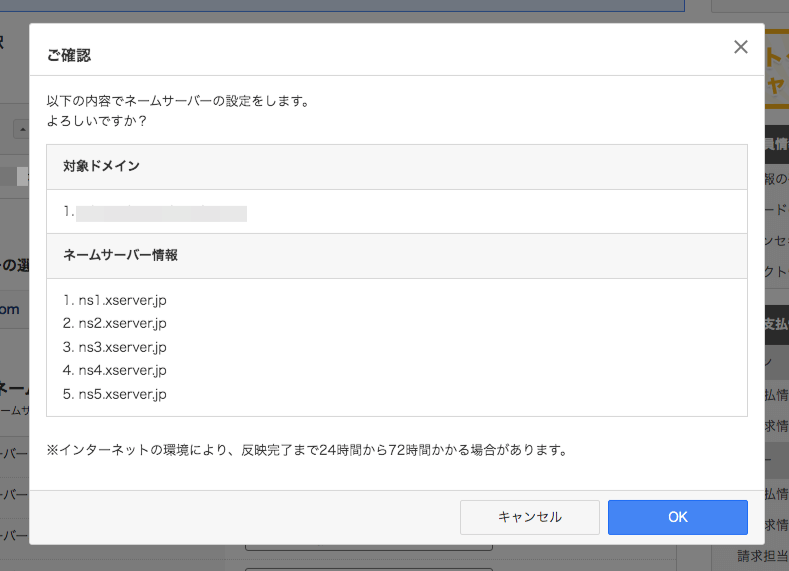
確認画面が表示されるので、間違いがなければ「OK」をクリックします。
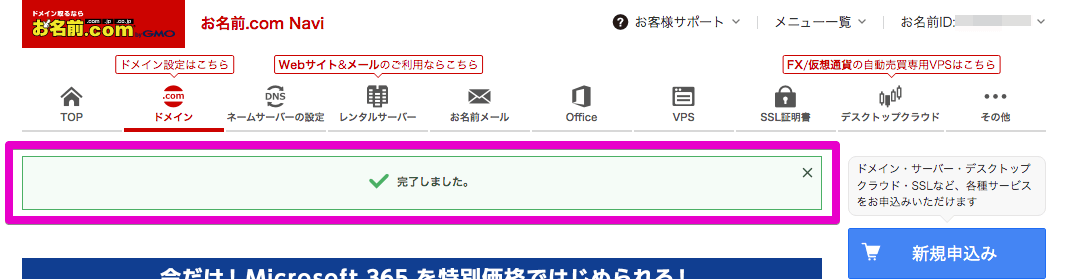
ページ上部に「完了しました。」と表示されたら、お名前.comでの操作は完了です。
エックスサーバー側の設定:ドメイン設定追加をする
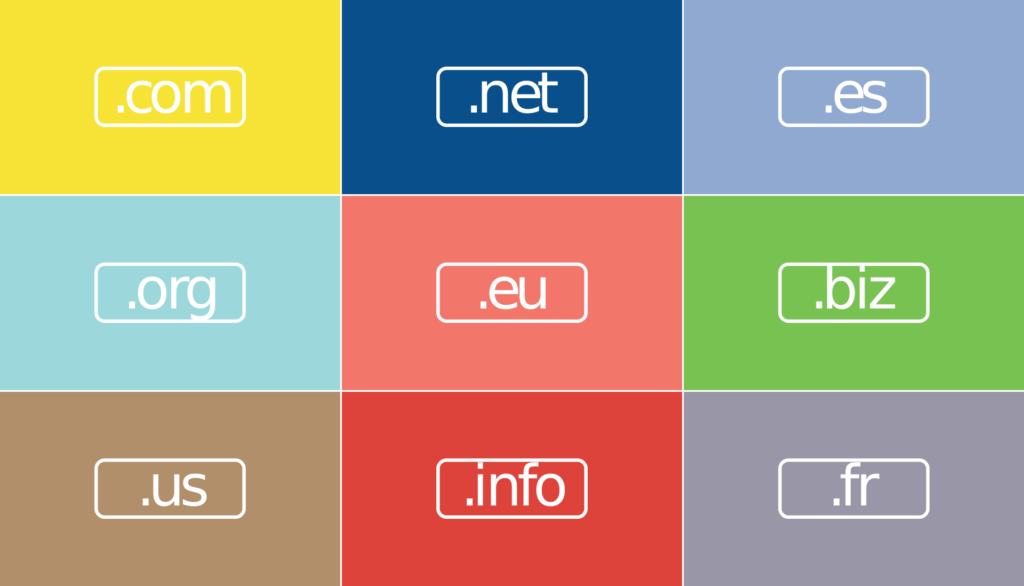
続いてエックスサーバー側の設定に移ります。
お名前.comで取得したドメインをエックスサーバーに追加する設定を行なっていきます。
これによりエックスサーバーでお名前.comのドメインを使用できるようになります。
ドメインのネームサーバーの変更は下記の通りです。
- 手順①:サーバーパネルにログイン
- 手順②:「ドメイン設定」をクリック
- 手順③:「ドメイン追加設定」をクリック
- 手順④:お名前.comで取得したドメイン名を入力
- 手順⑤:「追加する」をクリック
順番に解説していきます。
手順①:サーバーパネルにログイン
下記よりエックスサーバーの「サーバーパネル」にログインします。
» サーバーパネルにログイン
※ログイン方法は先ほど「お名前.com側の設定:手順①」で解説したのでここでは割愛します。
手順②:「ドメイン設定」をクリック
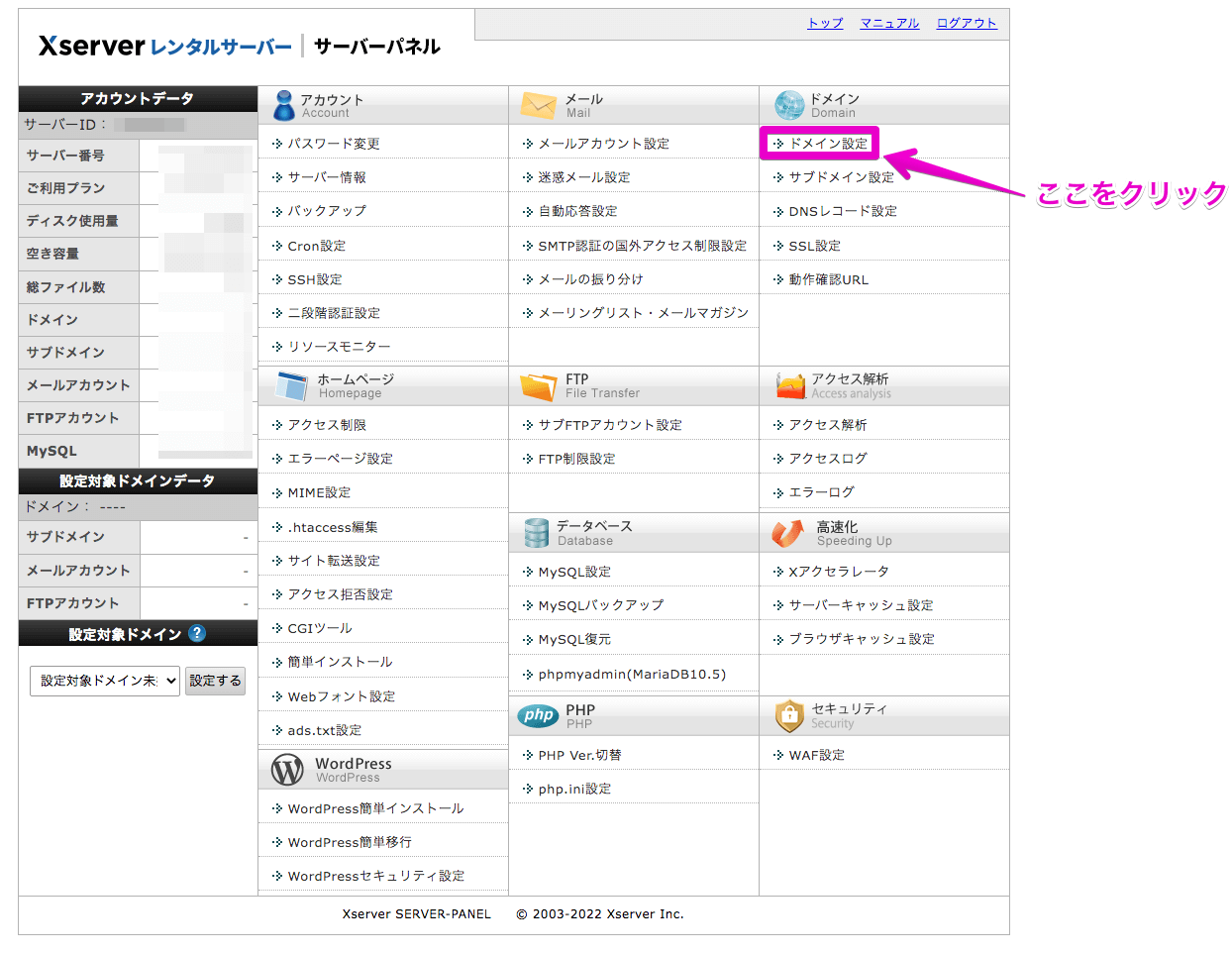
右上にある「ドメイン設定」をクリックします。
手順③:「ドメイン追加設定」をクリック
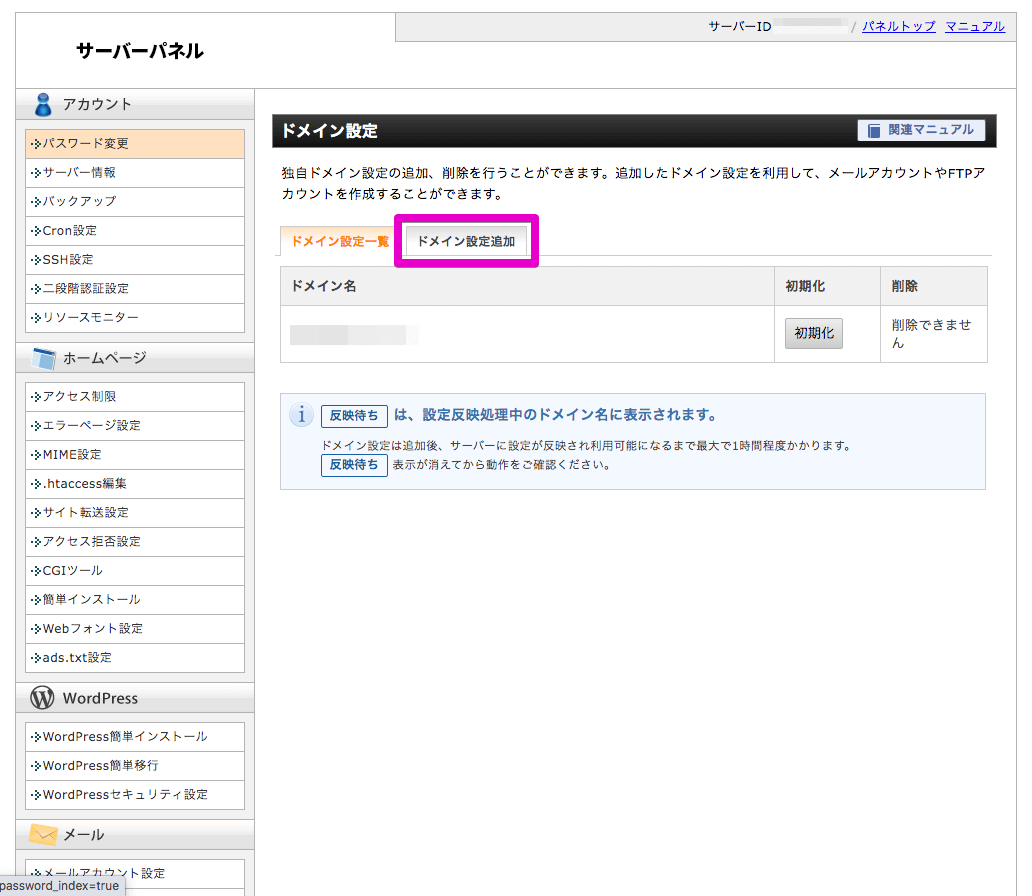
「ドメイン設定追加」をクリックします。
手順④:お名前.comで取得したドメイン名を入力
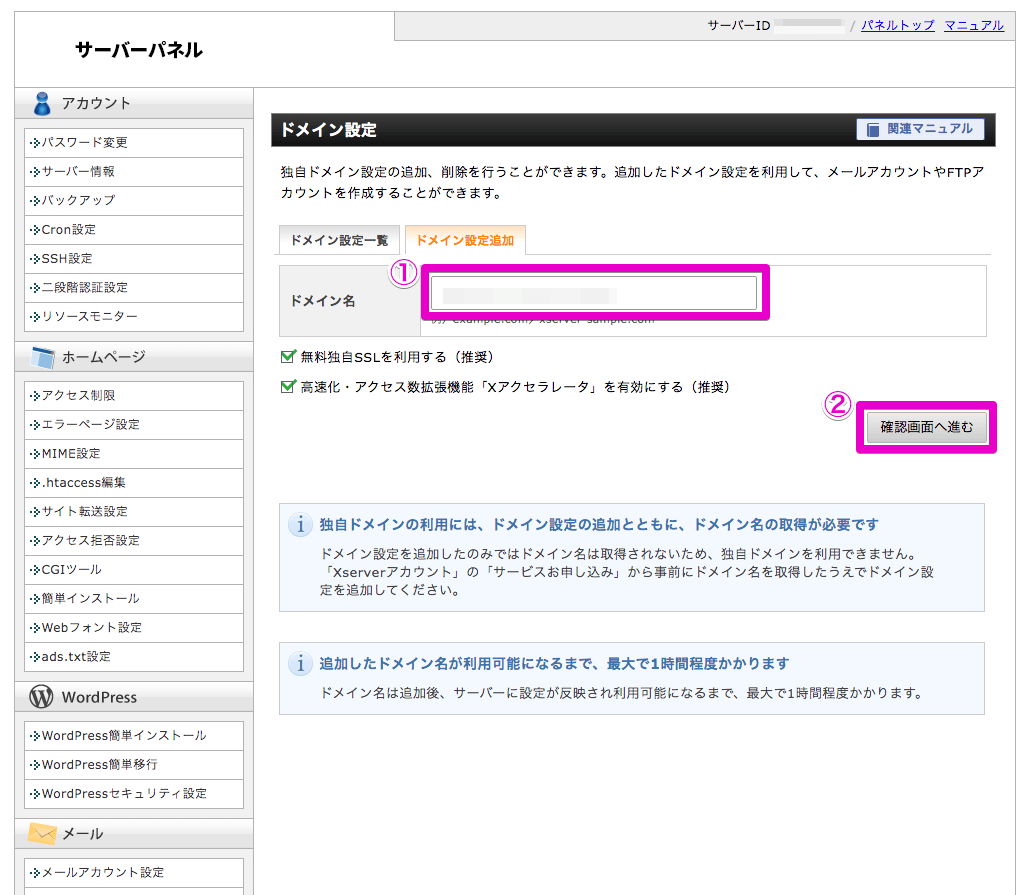
①お名前.comで取得した「独自ドメイン名」を入力し、②「確認画面へ進む」をクリックします。
ドメイン名入力欄の下にある2つのチェックボックスは、チェックを入れたままでOKです。
手順⑤:「追加する」をクリック
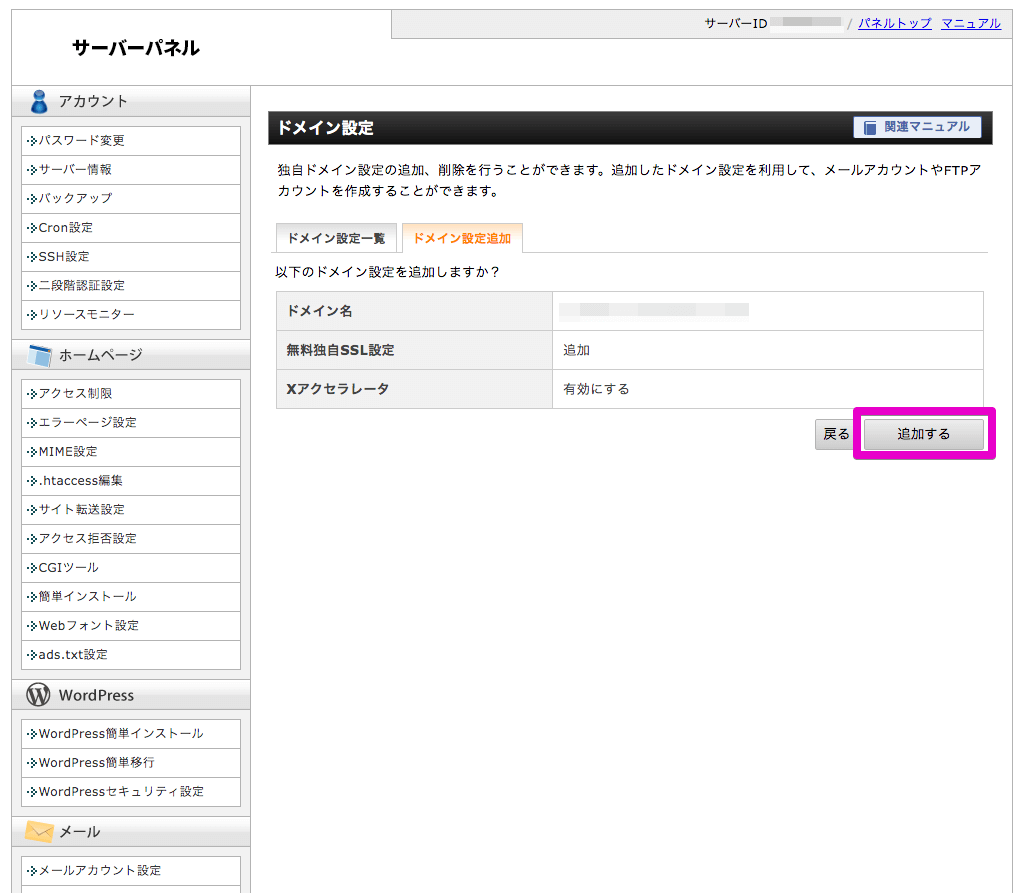
確認画面が表示されるので、ドメイン名に間違いがなければ「追加する」をクリックします。
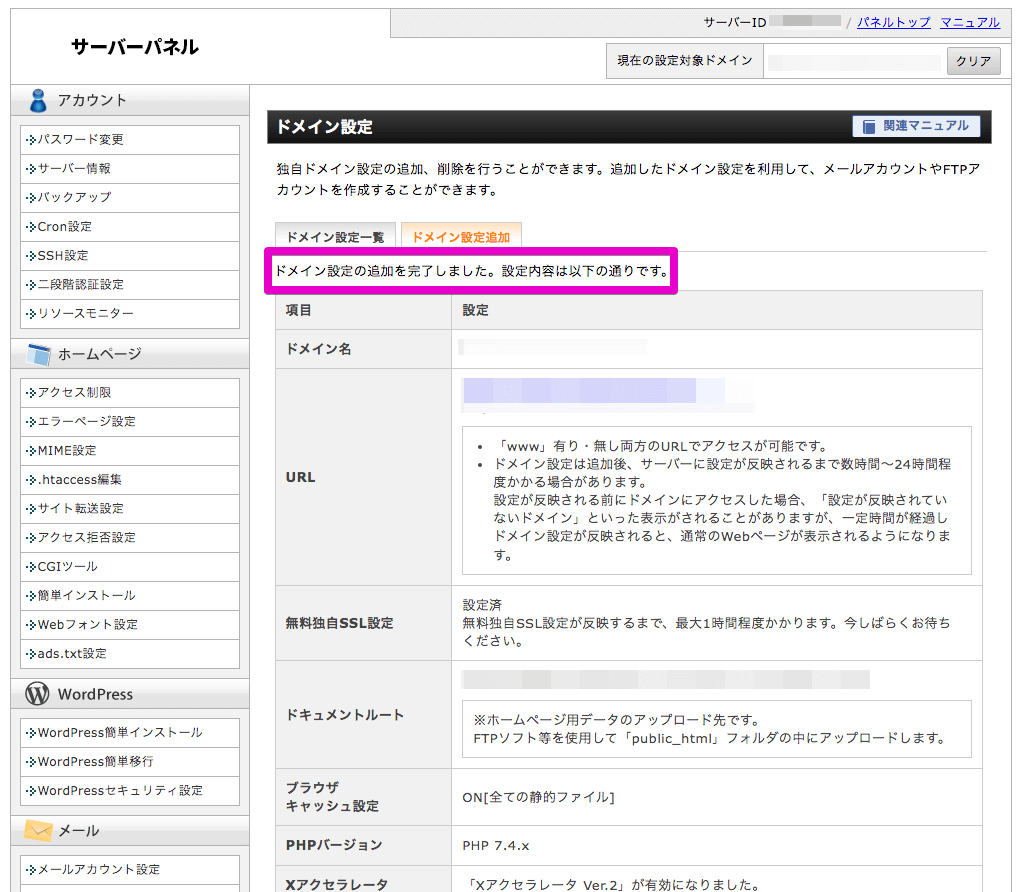
ページ上部に「ドメイン設定の追加を完了しました。設定内容は以下の通りです。」と表示されたら、エックスサーバー側の操作も完了です。
これにてお名前.comで取得したドメインをエックスサーバーに紐づける設定は全て完了です。お疲れ様でした。
まとめ:エックスサーバーにWordPressをインストールしよう!

独自ドメインとサーバーの紐付けが終わったら、いよいよWordPressをインストールしてブログを作成していきましょう。
WordPressのインストール方法は、「簡単インストールを使ってWordPressをエックスサーバーにインストールするやり方・手順」をチェックしてください。
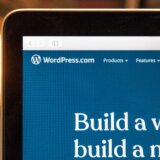
【2023最新版】簡単インストールを使ってWordPressをエックスサーバーにインストールするやり方・手順
ブログの開設方法を初めから知りたい方は、「WordPressでブログを始める手順を超わかりやすく解説!【10分で完了】」をぜひチェックしてください。ブログの始め方と初期設定の方法を初心者の方にもわかりやすく解説しています。