こんにちは、フリーランスのブロガー・Webライターのタカノリです。
本記事では、以下のような疑問にお答えします。
- エックスサーバーで申し込みをする具体的な手順は?
- エックスサーバーの料金や支払い方法は?
当ブログでは、ブログアフィリエイトを中心に、副業で稼ぐ方法やノウハウをご紹介しています。
 タカノリ
タカノリ
ブログアフィリエイトを始めるためには、レンタルサーバーの契約は必ず行わなければなりません。
しかし、「レンタルサーバーの申し込みって初めてだし、具体的にどうやればいいの?」と疑問をお持ちの方も多いと思います。
本記事では、僕も含め、多くのブロガーが愛用する超定番のレンタルサーバー「エックスサーバー」の申し込みの手順や、料金・支払い方法についてもご紹介していきます。
画像多めで、分かりやすい説明を心がけましたので、ぜひ順番にお読みください。
※注意:記事内の画像にある料金はキャンペーン中のものが表示されている場合があります。
ブログの開設方法を初めから知りたい方へ
ブログの開設方法を初めから知りたい方は、「WordPressでブログを始める手順を超わかりやすく解説!【10分で完了】」をぜひチェックしてください。ブログの始め方と初期設定の方法を初心者の方にもわかりやすく解説しています。

【2023最新版】WordPressでブログを始める手順を超わかりやすく解説!【10分で完了】
エックスサーバーの申し込みをする具体的な手順
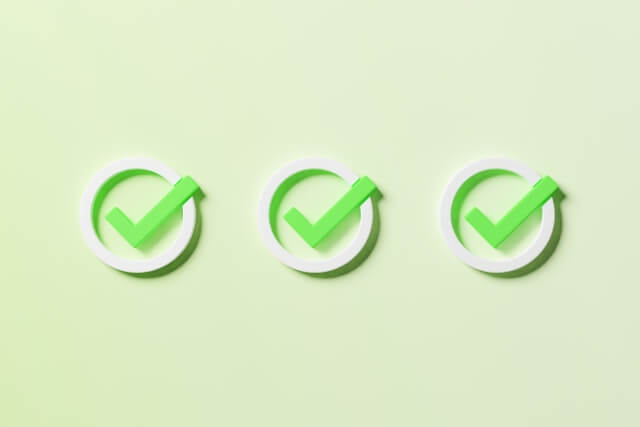
下記の手順に沿って順番に進めていくと、エックスサーバーの申し込みができます。
エックスサーバー(10日間無料体験)の申し込み手順
- 手順①:エックスサーバーの公式サイトにアクセス
- 手順②:「10日間無料お試し 新規お申し込み」をクリック
- 手順③:契約プランを選択
- 手順④:登録情報を入力
- 手順⑤:メール認証をする
- 手順⑥:入力内容の確認と申し込みの確定をする
なお、上記を行なった後で、それとは別に「本契約(料金の支払い)」をする必要があります。
まずは先に「10日間無料体験申し込み」をする必要があるので、本契約の方法は後述します。
手順①:エックスサーバーの公式サイトにアクセス
下記より、エックスサーバーの公式サイトにアクセスします。
» エックスサーバーの公式サイトはこちら

上記のように公式サイトが開くので、オレンジ色の「申し込みボタン」をクリックします。
画像では3つ表示されていますが、どれも同じなのでどのボタンでもOKです。
手順②:「10日間お試し 新規お申し込み」をクリック

左の「10日間無料お試し 新規お申し込み」をクリックします。
手順③:契約プランを選択

続いてこの画面で、下記の3つの項目を設定していきます。
- サーバーID
- プラン
- WordPressクイックスタート
サーバーID
まず一番上の「サーバーID」です。
ここで設定したものが初期ドメイン名(「https://サーバーID.xsrv.jp」の形)になります。
当ブログでは独自ドメインを使った方法をおすすめしており、このURLは関係が無くなるので、サーバーIDはそのままでも自由に決めてもOKです。
ただし後から変更はできないのでご注意ください。
プラン
料金プランは「スタンダード」「プレミアム」「ビジネス」の3種類から選択できます。基本的な違いはサーバーのディスク容量くらいです。
個人の場合は最も料金が安い「スタンダード」で十分なので、一番左のスタンダードを選択します。
後からプランを変更することも可能です。
WordPressクイックスタート
「WordPressクイックスタート」は、ドメイン取得やWordPressなどの一括設定を行う機能です。
独自ドメインを使うため、ここのチェックは外しておきます。
チェックを入れてしまうとお試し期間が無くなり、料金がすぐに支払われるためご注意ください。

全ての項目が確認できたら、ページ最下部の「Xserverアカウントの登録へ進む」をクリックします。
手順④:登録情報を入力

続いて登録情報を入力していきます。
「必須」と書かれた項目を全て埋めていきましょう。

必須項目を入力後、最後にページ下部の「「利用規約」「個人情報の取り扱いについて」に同意する」にチェックを入れ、一番下の「次へ進む」をクリックします。
手順⑤:メール認証をする

「確認コード」を求められる画面が開きます。

手順④で入力したメールアドレス宛に、上記のようなメールが届きます。
届いたメールの件名:
【Xserverアカウント】ご登録メールアドレス確認をご案内
メール内の【認証コード】に書かれている数字を確認しましょう。

確認した数字を先ほどのページに入力し、「次へ進む」をクリックします。
手順⑥:入力内容の確認と申し込みの確定をする

入力内容の最終確認画面です。

内容に間違いがなければ、ページ最下部「この内容で申込みする」をクリックすると、申し込みが確定されます。
修正したい箇所がある場合、その上にある「Xserverアカウント情報の入力画面に戻る」をクリックすれば、前の画面に戻ることができます。

申し込みが完了すると上記の画面が表示されます。
エックスサーバーの10日間無料お試し登録の手順は以上です。
エックスサーバーの本契約をする具体的な手順
ここまでに行ったことは10日間の無料体験申し込みです。
ここから解説する手順を行なって本契約をすると、エックスサーバーの継続利用が可能になります。
10日間のお試し期間中に料金を支払って本契約をしないと、自動解約となってしまうのでご注意ください。
下記の手順に沿って順番に進めていくと、エックスサーバーの本契約が完了します。
エックスサーバー本契約の手順
- 手順①:「Xserverアカウント」にログイン
- 手順②:「料金支払い」をクリック
- 手順③:契約期間を選択
- 手順④:支払い方法を選択
- 手順⑤:(クレジットカードの場合)カード情報を入力
- 手順⑥:支払いを確定する
なお、支払い方法についてはクレジットカードを選んだ場合で解説していきます。
その他の支払い方法も可能なので、クレジットカードを持っていない方でもご安心ください。
手順①:「Xserverアカウント」にログイン
エックスサーバーからログアウトした状態を前提に、本契約の解説を進めていきます。
下記より、エックスサーバー公式サイトにアクセスします。
» エックスサーバーの公式サイトはこちら

トップページ右上の「ログイン」にカーソルを合わせ、「Xserverアカウント」をクリックします。

ログイン画面です。
上の欄には無料申し込みをした「メールアドレス」または「XserverアカウントID」を入力します。
XserverアカウントIDは、無料申し込みをした際に届いたメールに記載されています。
下の欄に登録時の「パスワード」を入力します。
両方入力したら「ログインする」をクリックします。
手順②:「料金支払い」をクリック

ログインすると、上記のような画面が開きます。
右上のメニューにある「料金支払い」をクリックします。
手順③:契約期間を選択

続いて契約期間を選択します。
まず本契約するサーバーIDにチェックを入れます。
その後、下にある枠内のプルダウンメニュークリックし、サーバーの契約期間を選択します。
契約期間の選択が完了したら、下の「支払方法を選択する」をクリックします。
選べる契約期間と料金一覧
| 契約期間 | 初期設定費用 | 月額料金 |
| 3ヶ月 | 3,300円 | 1,320円 |
| 6ヶ月 | 1,210円 | |
| 12ヶ月 | 1,100円 | |
| 24ヶ月 | 1,045円 | |
| 36ヶ月 | 990円 |
参考:おすすめの契約期間は?
サーバー料金は上記の表のように、契約期間が長くなるほど月々の費用が安くなります。
「とにかくスタートの費用を抑えたい」「まずは短期間試してみたい」という方は3ヶ月か6ヶ月あたりがおすすめです。
いくら月額料金が安くなるとはいえ、長期間契約してもサイトの運営が続かなかったら、その分お金が無駄になってしまうので。
ちなみに僕が初めてエックスサーバーを契約した時は3ヶ月を選択しました。
手順④:支払い方法を選択
サーバーの契約期間を決めたら、下記のような画面に移ります。

ページ下部に料金の支払い方法とチェックボックスが表示されます。
希望の支払い方法にチェックを入れたら、下の「決済画面へ進む」をクリックします。
選択できる支払い方法
- クレジットカード
- 翌月後払い(コンビニ/銀行)
- コンビニエンスストア
- 銀行振込
- ペイジー
クレジットカードが入金確認が最も早いので、カードをお持ちの場合はカードがおすすめです。
コンビニ払いは下記のコンビニで対応しています。
コンビニ払い対応のコンビニ一覧
- セブンイレブン
- ローソン
- ファミリーマート
- セイコーマート
- デイリーヤマザキ
- ミニストップ
手順⑤:(クレジットカードの場合)カード情報を入力
手順④でクレジットカードを選択した場合、下記のような画面が表示されます。

ページ上部の欄にカード情報を入力し、右下の「確認画面へ進む」をクリックします。
手順⑥:支払いを確定する

支払いの最終確認画面です。
ページ下部の料金を確認し、問題なければ「支払いをする」をクリックすると、支払いが確定されます。
本契約の手順は以上です。お疲れ様でした。
契約したエックスサーバーを独自ドメインに紐付けよう!

ブログを運営するには、今回の手順とは別に「独自ドメイン」というものを取得する必要があります。
独自ドメインをサーバーと紐づけることで、ブログの作成が可能になります。
独自ドメインをまだ取得していない方は、「お名前.comで独自ドメインを取得するやり方を画像多めで解説!」で「お名前.com」のドメイン取得方法を解説していますので、合わせてお読みください。
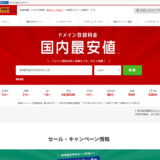
【2023最新版】お名前.comで独自ドメインを取得するやり方を画像多めで解説!
独自ドメインとレンタルサーバーの両方の申し込みが完了している方は、「お名前.comのドメインをエックスサーバーに紐付ける設定方法・手順」を参考に、お名前.comとエックスサーバーを紐づける設定をしましょう。

【2023最新版】お名前.comのドメインをエックスサーバーに紐付ける設定方法・手順
ブログの開設方法を初めから知りたい方は、「WordPressでブログを始める手順を超わかりやすく解説!【10分で完了】」をぜひチェックしてください。ブログの始め方と初期設定の方法を初心者の方にもわかりやすく解説しています。
